VMware Workstation怎么拍摄快照?VMware Workstation拍摄快照教程
作者:好先生 人气:很多小伙伴在使用VMware Workstation的时候,想知道怎么拍摄快照,下面小编就为大家分享拍摄快照教程,感兴趣的小伙伴不要错过哦!
VMware Workstation怎么拍摄快照?VMware Workstation拍摄快照教程
1、首先打开VMware Workstation软件,并且打开虚拟机系统,如下图,在虚拟机名称上点击鼠标右键。
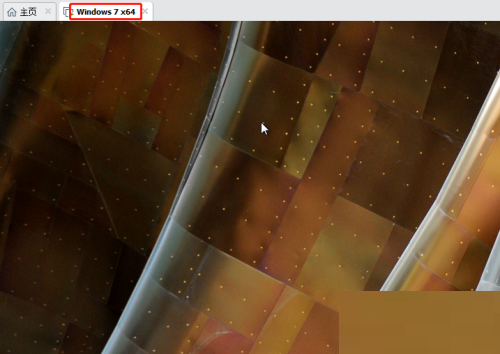
2、然后弹出如下图界面,选择快照选项。
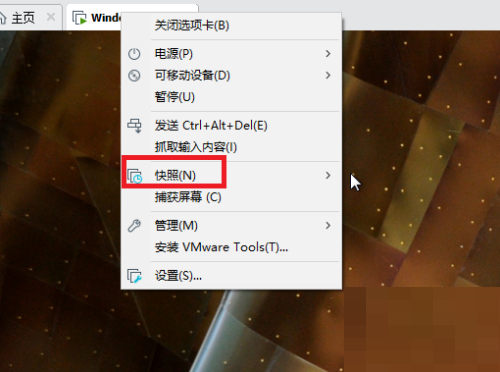
3、弹出如下图界面,选择拍摄快照,点击打开。
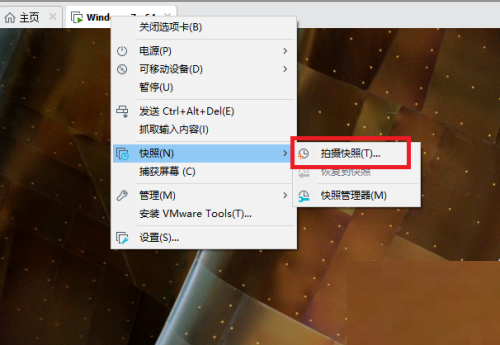
4、再打开如下图界面,填写快照名称,然后点击拍摄快照按钮。
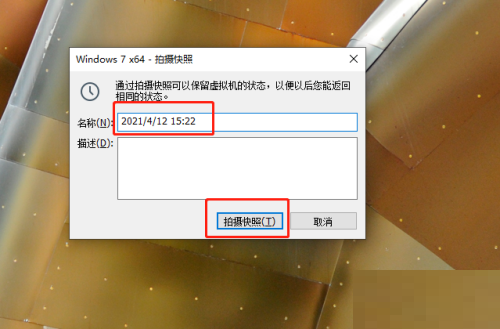
5、VMware Workstation软件右下角提示正在保存系统状态,如下图:
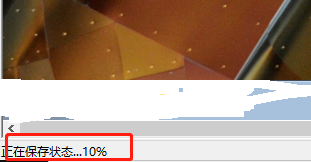
6、最后等待快照保存完成后,我们打开可以看到快照已经生成成功了,如下图:
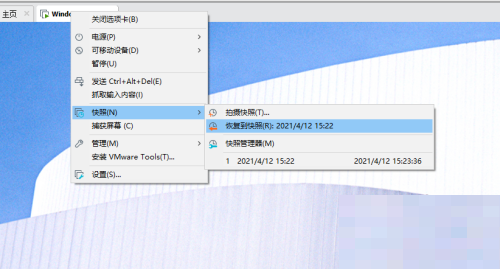
谢谢大家的观看,更多精彩教程请关注软件之家!
加载全部内容
 衣籁试衣间商城平台 v2.2.0
衣籁试衣间商城平台 v2.2.0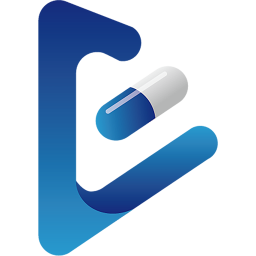 医棵树官方版 v1.0.0
医棵树官方版 v1.0.0 中交天运司机端app v4.5.2.1
中交天运司机端app v4.5.2.1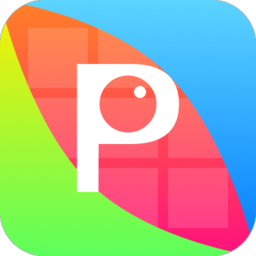 拼图九宫格app v2.7.2
拼图九宫格app v2.7.2 百龙教育执业药师考试app v5.3.2
百龙教育执业药师考试app v5.3.2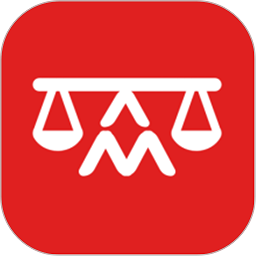 众案帮 v1.0.3
众案帮 v1.0.3 跑腿快车新商家版app v22.1.8
跑腿快车新商家版app v22.1.8 希百瑞官方版 v1.10.0
希百瑞官方版 v1.10.0