VMware Workstation怎么安装虚拟系统?VMware Workstation安装虚拟系统方法
作者:小乐 人气:很多小伙伴在使用VMware Workstation的时候,想知道怎么安装虚拟系统,下面小编就为大家分享方法,感兴趣的小伙伴不要错过哦!
VMware Workstation怎么安装虚拟系统?VMware Workstation安装虚拟系统方法
1、首先打开VMware Workstation软件。
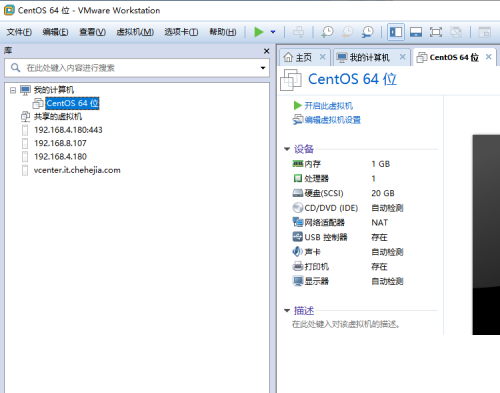
2、然后找到需要安装系统的计算机名称,点击“编辑虚拟机设置”。
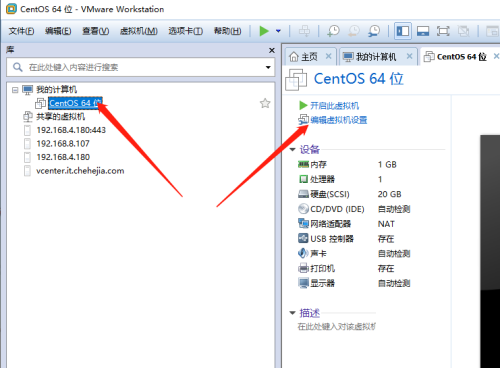
3、点击CD/DVD,然后选择“使用ISO映像文件”,再点击浏览。
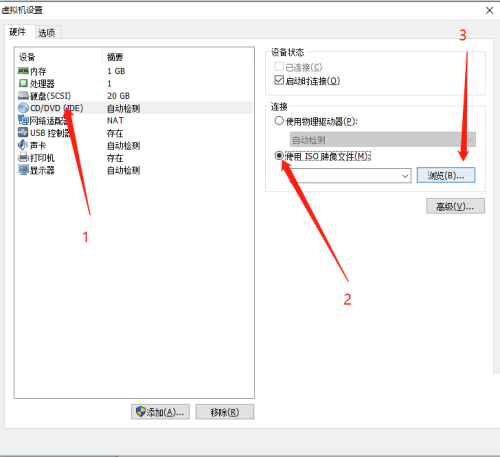
4、接着找到对应的ISO文件。
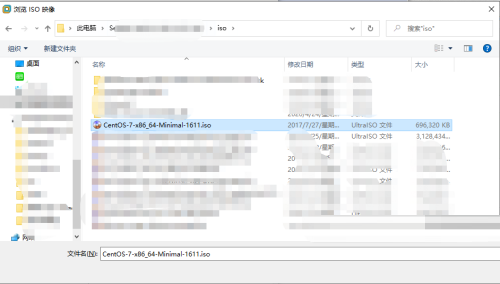
5、点击“打开”。
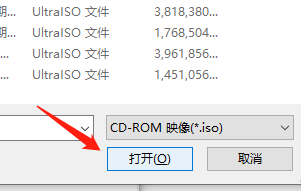
6、再点击“确定”。
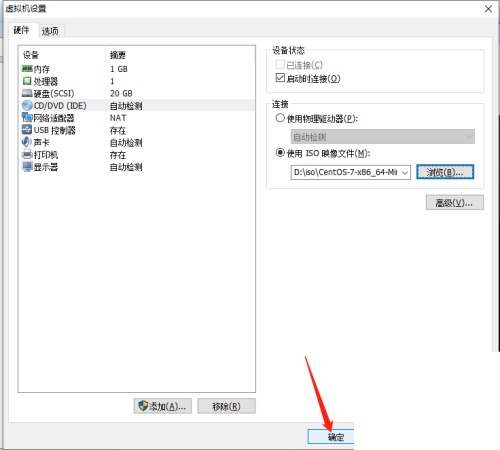
7、最后点击“开启此虚拟机”,接下来就可以按提示逐步安装操作系统,安装完成后即可使用。
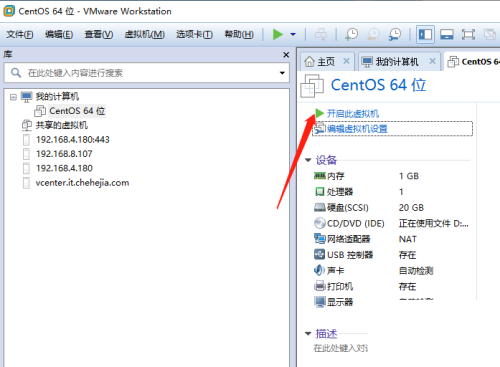
谢谢大家的观看,更多精彩教程请关注软件之家!
加载全部内容
 蒸汽云游戏app v2.4.5
蒸汽云游戏app v2.4.5 畅玩云游戏软件官方版 v1.0.2
畅玩云游戏软件官方版 v1.0.2 海鲨云游戏平台 v1.6.3
海鲨云游戏平台 v1.6.3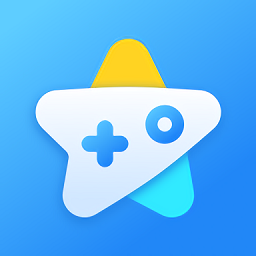 天天云游app手机版 v1.0.1
天天云游app手机版 v1.0.1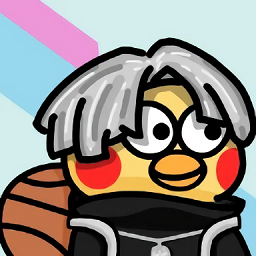 云世界云游戏盒子 v1.0
云世界云游戏盒子 v1.0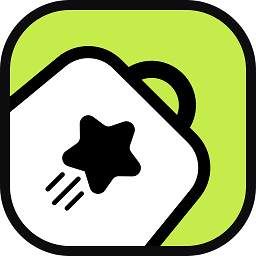 luckstore云电脑 v4.3.35.2
luckstore云电脑 v4.3.35.2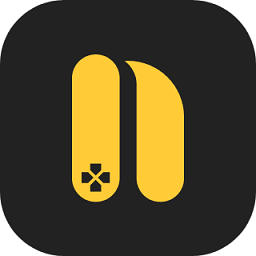 netboom云游戏app v1.7.6.0
netboom云游戏app v1.7.6.0 海星云游戏app v5.0.36-1
海星云游戏app v5.0.36-1