
-
傲软录屏软件 v1.1.1.4官方版
大小:1.8M语言:简体 类别:屏幕录像系统:pc软件

傲软录屏软件是一款电脑屏幕录制软件,可以帮助用户录制自定义范围内的视频,支持电脑音频录制,界面简单操作方便,还支持简单的视频编辑功能,能够满足一般的录屏需求。

软件功能
1、编辑视频
傲软录屏支持实时编辑视频录制画面,也支持在录制后,使用高级编辑功能,增加视频特效。
2、录制摄像头
既可以单独录制摄像头画面,也可以录制画中画效果。
3、任务录制
傲软录屏支持两种任务录制功能,即电脑屏幕/摄像头定时计划任务录制和跟随录制功能。
4、转换视频
将录制好的视频,转换为多种格式,如:MP4、A VI、WMV、MOV等。
5、快速截图
一键屏幕截图,并自动将图片保存到电脑。
6、高品质录音
傲软录屏支持高品质的录制声卡及麦克风中的声音,允许用户调节音量及自定义音源。

功能解说
1.选择录制范围
录制模式可以选为全屏或者是区域录制或者是游戏模式,点击第一个按钮选择全屏录制,点击第二个按钮,你可以根据需求自定义录制范围和调整录影框大小。
调整录影范围时,你也可以锁定尺寸比例或选择软件推荐的比例来进行录制。

2.选择音源输出
点击声音按钮来选择是否录制声音,在下拉列表中,有三种模式可选,“系统声音”、“麦克风”和“系统声音和麦克风”,按需选择正确的音源。同时,你可以在“选项”中调节系统声音和麦克风的音量。
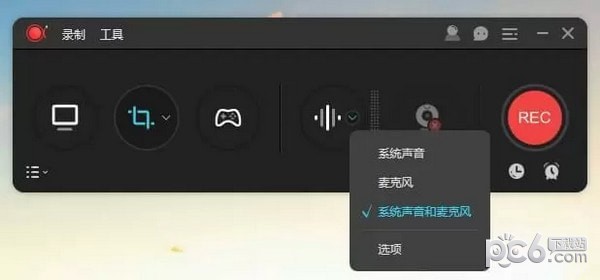
3.摄像头录制
如果你想录制画中画效果,你可以直接点击摄像头按钮,同时录制摄像头画面和屏幕操作;如果你想单独录制摄像头画面,则可以从顶部工具栏“录制”的下拉列表中选择“摄像头”,然后就会在倒计时后直接记录摄像头画面了。
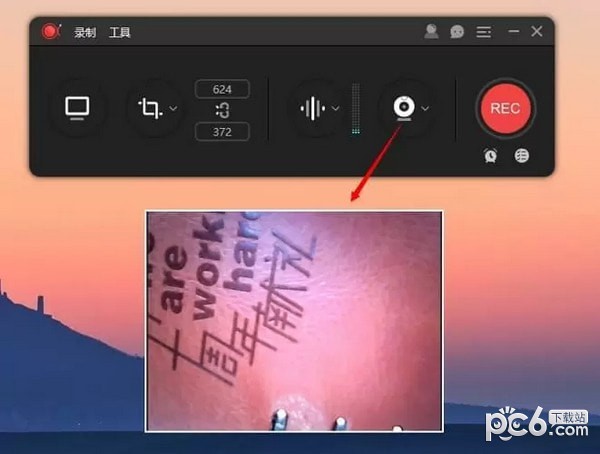
4.点击“REC”按钮或按下快捷键(F7)开始录制。当倒计时结束时,软件会立即录制屏幕。
注意:如果你只想录制声音,可以点击“录制”>“音频”,倒计时结束后就会录制没有画面的音频。另外,你也可以通过点击“围绕鼠标”,选定画面比例,录制跟随鼠标方向移动的屏幕画面。
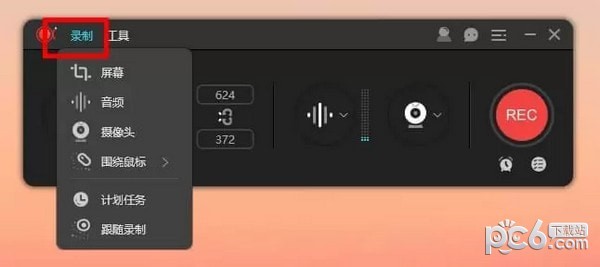
悬浮框
录制开始时,屏幕上会出现一个工具栏,里面包含暂停/停止、截图、涂鸦等许多有用功能。如果不想在屏幕上显示工具栏,可以点击并将其拖至屏幕任何一侧的边缘再释放鼠标。工具栏将会立刻隐藏并变成悬浮工具栏。当您想要使用它的时候,可以将鼠标移至该区域,它就会自动显示出来。

自动分割
如果您对录制时长或视频大小有额外要求,你可以提前设置“自动分割录制文件”功能。在“设置”—“录制”下,您可以选择在录制到达特定时间或录制文件达到某个大小限制时,自动分割录制文件。

录屏涂鸦
为了让视频更加具有指导性,可以在录制的时候点击工具栏上的笔状“涂鸦”按钮。实时编辑功能包含添加标序、线段、文字、箭头、矩形、椭圆等等。

白板功能
ApowerREC增加了白板功能,它为您提供了一个全新的空白区域。点击涂鸦工具栏的“白板”按钮即可使用,您可以直接编辑文字、标序、添加矩形框等,让整个录制画面清晰明了。
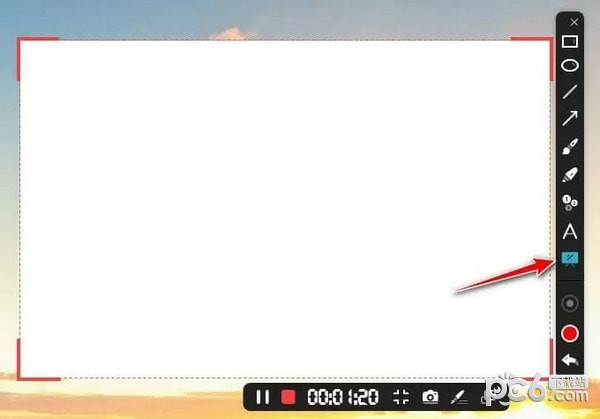
使用方法
1、打开安装好的傲软录屏,在左侧为三种录屏模式,全屏模式:录制全部屏幕、区域模式:仅录制选定区域的内容、游戏模式:仅录制游戏窗口。
2、我们以区域模式为例,单击“区域模式”按钮后,框选出想要录制的区域。
3、然后点击右侧的“REC”按钮。
4、等待倒数计时结束后就会开始录制了。
5、当录制完成时,点击快捷工具栏上的红色方块按钮即可停止录制。
6、之后我们在自动弹出的列表中即可看到之前录制的视频,我们点击下方的文件夹图标。
7、就能找到刚刚录制好的视频文件了。
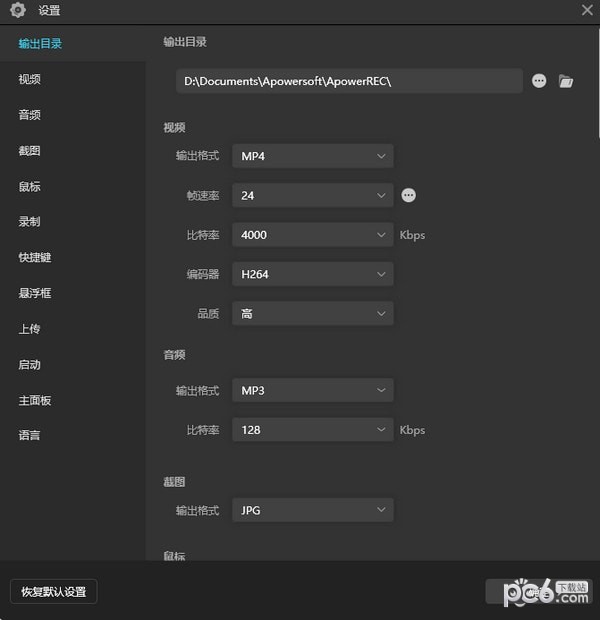
加载全部内容

记象录屏 v167官方版1.6M138人在玩记象录屏,记象录屏软件是一款屏幕视频录像软件,软件能够音画同步录制电脑桌面操作、娱乐游戏、在线课程等屏幕活动,支持全屏录制、区域录制、摄像头录制和音频录制等多种录制视频模式,同时支持视频时长裁剪、添加水印、画笔批注等功能,您可以免费下载。
下载
Win Screen Recorder v9.9.9.8官方版297M104人在玩Win Screen Recorder(屏幕录制软件),WinScreenRecorder是一款功能强大,专业实用的优秀屏幕录制软件。软件能够自定义需要录制的位置,还能记录屏幕和视频与音频从系统、麦克风、或两者。更重要的是它支持录制屏幕和音频活动同步,您可以免费下载。
下载
超级录屏 v10.1官方版22.8M79人在玩超级录屏,超级录屏是一款操作简单,功能强大并且完全免费的屏幕录制软件。它支持全屏、窗口、区域三种方式录制,在录制的同时可以将摄像头录制到画面中,您可以免费下载。
下载
VeryCapture v1.8.9.5免费版32.5M77人在玩VeryCapture(屏幕捕获软件),VeryCapture是一款定位功能强大,设计优美的屏幕捕捉软件,截屏和录屏都毫无压力,按ctrl两次唤出主界面,点击主界面就可以方便地按捕获模式进行截屏和录屏了,您可以免费下载。
下载
万能录屏大师 v1.0官方版2.0M74人在玩万能录屏大师,万能录屏大师是一款专业实用,功能出色的电脑录屏软件,软件提供了专业化的录屏方案,支持用户自定义配置录屏参数,可自由调整录制时的帧率、画质等情况,满足用户的办公、游戏画面录制需求,您可以免费下载。
下载
ocam屏幕录像工具 v520.0绿色版21.1M55人在玩ocam屏幕录像工具,oCam是一款设计简单功能强大的屏幕录像软件,ocam屏幕录像工具还可以录制你的桌面屏幕。你可以选择全屏模式截图也可以选择自定义区域截图。该软件还可以捕捉到您的计算机上当年正在播放的声音,您可以免费下载。
下载
大黄蜂录屏助手 v3.3.1免费版42.6M42人在玩大黄蜂录屏助手,大黄蜂录屏软件是一款免费的屏幕录制软件,软件整理界面简洁,录制非常的方便,可以轻松录制微课,电脑屏幕桌面,在线视频,添加水印,增加录音功能等,非常高效方便,您可以免费下载。
下载
EV录屏 v4.2.129.2M40人在玩EV录屏,EV录屏软件视频录制直播软件是一款不收费、不限时的高性能视频录制直播软件。它与目前市面上类似视频录制直播软件最大的不同点在于其完全免费,无广告界面,输出视频文件体积极小。有需要的朋友赶快下载吧,您可以免费下载。
下载
小宾直播录制器 v1.76官方版120.9M39人在玩小宾直播录制器,小宾直播录制器是一款基于高清直播流的直播录制工具软件,软件为大家提供了超多实用的录制功能,支持D音、K手、H牙、H椒直播等方式,支持分段录取、实时播放、自动录制等功能,您可以免费下载。
下载
jfDVR v0.12官方版52.1M31人在玩jfDVR(H264摄像录制软件),jfDVR是一个录制具有运动检测功能的IP/RTSP/H264摄像机,记录IP摄像机。视频通过RTSPh264与运动检测或图像通过HTTP与外部PLC触发,iSpyConnect可以帮助检测URL,您可以免费下载。
下载