
-
全能影音格式解码器 v16.9.8官方版
大小:59.9M语言:英文 类别:视频播放系统:pc软件

K-Lite Mega Codec Pack 是解码器包的鼻祖,可以为其他播放器提供不同格式的音视频文件解码,把许多影音解码器和一款视频播放器打包在一起,支持所有常见和不常见的音视频格式。安装时候可以不选择播放器,从而可以通过Windows Media Player播放所有的音视频。K-Lite Mega Codec Pack的特点是兼容性好,占用系统资源小,不插启动项,不拖慢系统速度,安装和卸载都不用重启计算机。
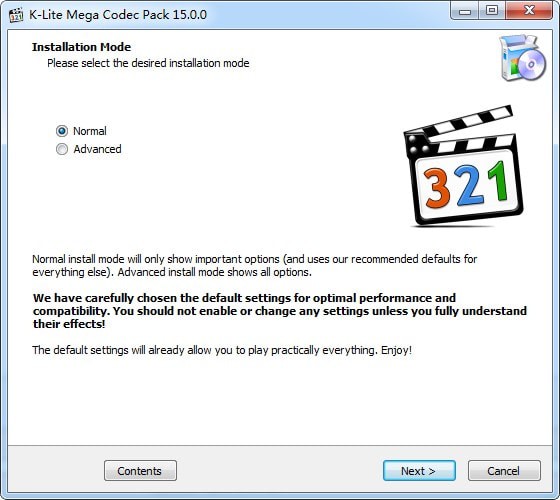
安装教程
1、下载K-Lite Mega Codec Pack安装包(5.8.3 9.9.5)。这里给出的是个安装包,双击运行(直接打开)开始安装过程。Windows 中可能会在打开此安装包的时候弹出一个安全警告,如下图0所示,因为此安装包没有有效的证书。从这里下载的安装包是比较安全的,直接单击“运行”按钮即可。
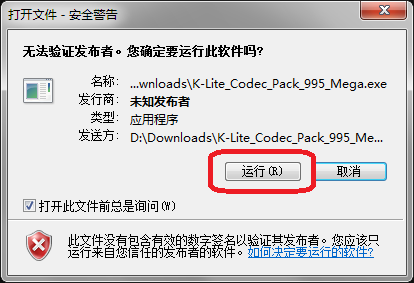
图 0 Windows 中打开文件时的安全警告
2、开始安装。如图1。这里没什么好说的,直接 Next > 进入下一步。修订的时候这个界面仅仅是版本号不一样,就没有重新做图,无碍。
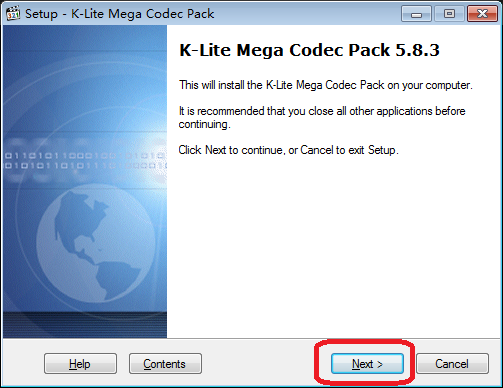
图1 K-Lite Mega Codec Pack 开始安装
3、选择安装模式。下面的图2是用 K-Lite Codec Pack 截的,但是除了标题外别的都一样。K-Lite Codec Pack 只是比 K-Lite Mega Codec Pack 少了对播放视频不重要的几个组件。
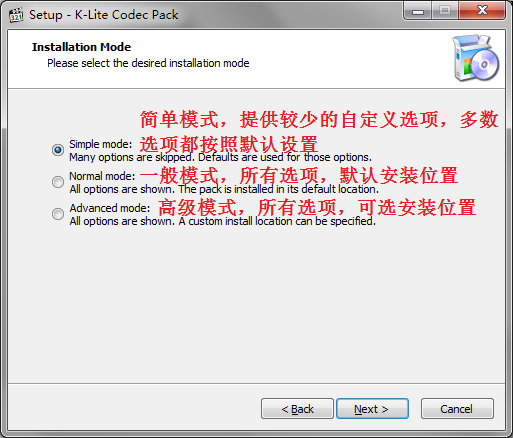
图2 K-Lite Mega Codec Pack 安装模式选择
共有三种模式可选:
简单模式:提供较少的自定义选项(可选择使用的播放器、设备的扬声器类型),多数选项都按照默认设置
一般模式:所有选项(可选择是否安装 Media Player Classic 播放器) ,默认安装位置
高级模式:所有选项,可选安装位置
根据需要选择一种即可。下面以“高级模式”为例,因为它的步骤中包含了前面 2 种模式里的所有步骤。所以,如果你选择了前面的某个模式来安装,下面的步骤可以跳着看。
提示:在最后确认安装之前,你还可以返回到这里重新选择安装模式。
4. 选择安装位置。默认是安装在 Windows 系统默认的程序文件夹中。看你的习惯,改不改都一样。如果要改,单击下图中中间靠右的那个按钮,浏览选择安装位置即可。然后单击下面的 Next >。
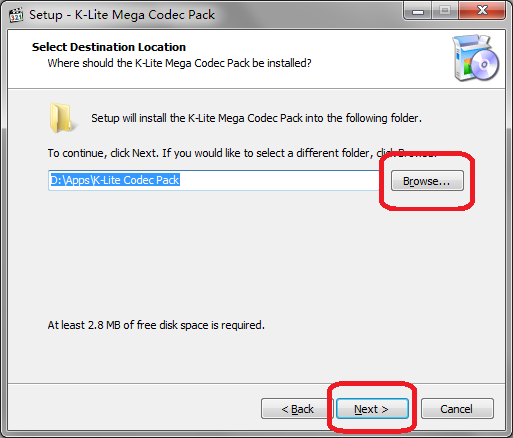
K-Lite Mega Codec Pack 选择安装位置
5、选择组件,如下图所示。MPC(Media Player Classic)是一个非常受欢迎的播放器,多平台支持。实际上看各自的习惯吧,根据你的需要决定是否要把图中红框所圈部分都取消选择 。默认是选中的。
其它的各个组件不用做修改,保持默认就行了,然后 Next > 进入下一步。
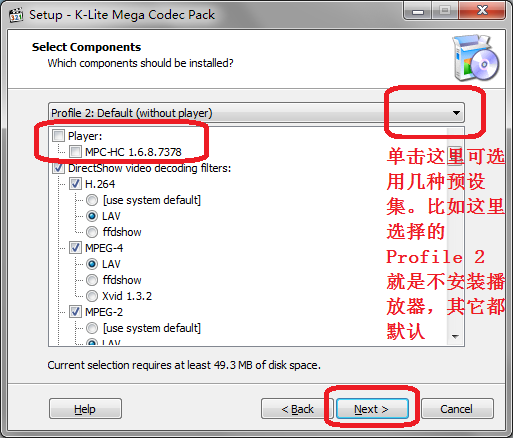
K-Lite Mega Codec Pack 选择组件
实际上安装包里内置了几种预设集。比如这里选择的 Profile 2 就是不安装播放器,其它都默认。一般情况下就是要不要安装 MPC 播放器的问题,别的都不用修改。
6、创建 Windows 开始菜单文件夹。这一步不需要修改什么,直接点击 Next > 到下一步。
7、选择附加任务设置,如图。这一步也不需要做什么调整,直接 Next > 进入下一步。
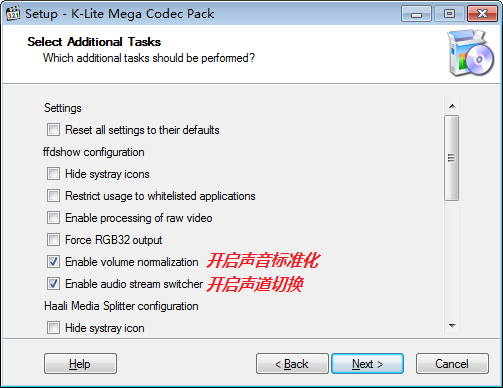
K-Lite Mega Codec Pack 附加任务
8、硬件加速(Hardware Acceleration)。这个情况稍微复杂一点儿,根据电脑配置不同可能稍有不同。如果电脑有独立显卡的话,可以选择那个有独立显卡名称的选项。独立显卡目前也就是 NVIDIA 或者 AMD(或者显示的是 ATI)。使用硬件加速有助于缓解 CPU 的压力。不过现在的电脑 CPU 都很强大,而大家看片的时候一般也不会做别的工作,所以在这一步即使不做更改也挺好。而且,即便这里不设置硬件加速,而只是用 Use softwre decoding(软件解码,也就是靠 CPU 计算解码),以后也可以在播放器里设置硬件加速。
我的电脑是 Intel CPU 内置显卡和 NVIDIA 独立显卡双卡配置,所以我都给改成了如图所示的 LAV Video – NVIDIA CUVID。如果不想用独立显卡而只是用 CPU 内置显卡,可以选择 Intel QuickSync。
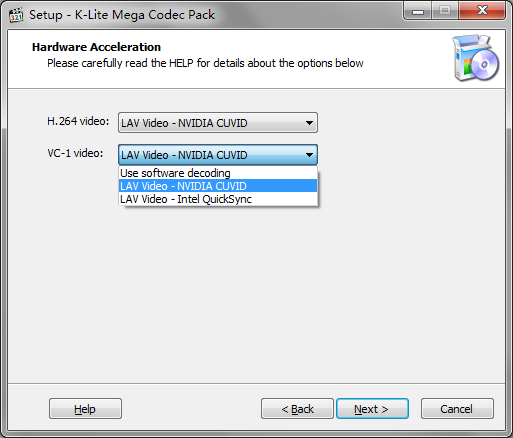
K-Lite Mega Codec Pack 硬件加速设置
9、选择要关联的播放器,如图所示。当然是选择我们自己偏好的播放器了,比如 KMPlayer。(嗯,我最近改成 PotPlayer 了。)
也有人使用 PotPlayer。如果使用的 PotPlayer 是那种直接解压缩后就开始用的,这里估计就不会显示 PotPlayer 这一项。
所以,如果你还没有安装 KMPlayer,或者常用的播放器这里并没有列出来,没有关系,一般的播放器都会自动调用已经安装好的、可用的解码器。
然后 Next > 进入下一步。
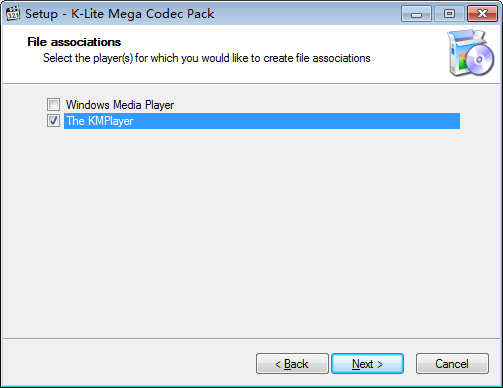
K-Lite Mega Codec Pack 选择关联播放器
10、文件关联。
分两种情况:
如果上一步中选择了某个播放器,则这里的文件关联会关联给该播放器;
如果上一步没选择任何播放器,则不显示这一步,而直接跳到下一步。
如果选择的是 KMPlayer,则为我们刚才选择的播放器(KMPlayer)选择文件关联,也就是选择那些要用 KMPlayer 播放的文件类型。左边是视频文件,建议直接勾选上面那个框框以实现全选;右边是音频文件,建议不要选择(因为就我个人而言,我只用mp3格式的音频,而且只用iTunes播放),当然你也可以根据自己的喜好来选择。然后 Next > 进入下一步。
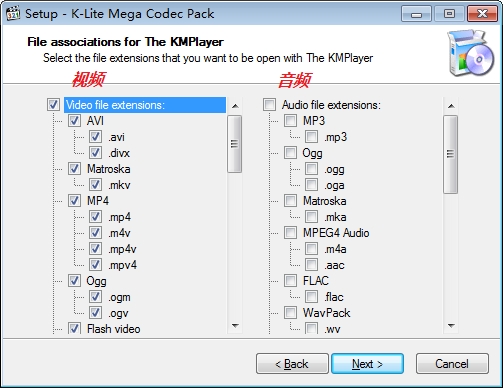
图5 为第4步选择的播放器选择要关联的文件
11、缩略图。就是当我们浏览文件的时候,Windows 资源管理器(文件夹)中显示的某文件的图标。
不用那么麻烦。建议直接通过图中靠下位置的三个按钮的中间那个,选择 Select Windows default(使用 Windows 默认)。第一个是“全选”,第三个是“全不选”。然后直接 Next > 进入下一步。
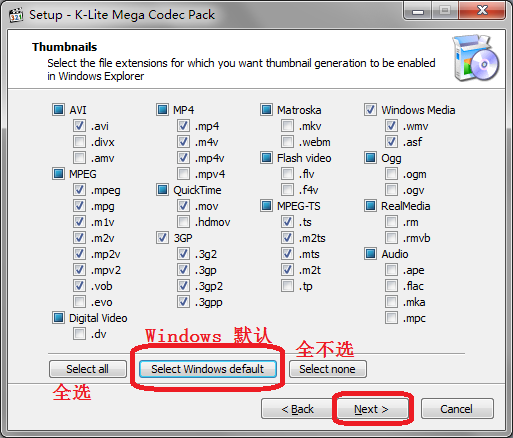
选择 Windows 中的缩略图
12、从上面的第 11 步之后就基本上没有需要我们修改的地方了,对于所有的警告、提示或者其它的东西统统选择 yes(是)或者 Next > (下一步)或者 Finish (完成)即可。
13、安装完成,不需要重起即可使用。
常见问题
K-Lite Mega Codec的优势是什么?
A、有了它你就能播放你所能见到的任何格式的多媒体文件,而不用在上网到处找它的价码器,或者支持这种格式的播放器。
B、K-Lite Mega Codec完全免费,你可以自由传播它。
C、使用它你就不需要很多的播放器了,甚至安装这种解码器软件,你电脑自带的media player就可以胜任播放任何电影的工作。是不是很神奇,这样你只要使用自带的播放器就可以解决一切问题,而不用装一对杂七杂八的软件,也不用担心下载的播放软件带有广告!
这个软件包不但包含解码器,并且还有media player classic。如果你不需要它(一般不需要,因为自带的是英文的)。
KLM是英文的,但是不用担心,因为一旦你安装了它你是不用管它的,并且它安装也十分简单,只要一路next就可以,唯一需要操作的就是取消安装media player classic。
KLM解码器有三个版本:Basic、Standard、Full、Mega。basic带有的解码器最少,full和Mega带有所有的解码器。如果你不知道basic和standard是否带有你需要的解码器,那么就下full和Mega版的。
更新日志
更新了 LAV 过滤器到版本 0.75-2-gddef5。
更新了 Icaros 至版本 3.2.0
更新了编解码器调整工具到版本 6.5.1
加载全部内容

中华人民共和国国歌MP3高音质67.84MB355人在玩软件之家软件站为您提供中华人民共和国国歌MP3高音质 安卓版,手机版下载,中华人民共和国国歌MP3高音质 apk免费下载安装到手机.同时支持便捷的电脑端一键安装功能!
下载
酷狗音乐豪华破解版86MB345人在玩软件之家软件站为您提供酷狗音乐豪华破解版 安卓版,手机版下载,酷狗音乐豪华破解版 apk免费下载安装到手机.同时支持便捷的电脑端一键安装功能!
下载
VLC媒体播放器 v3.0.17.4官方版41.5M257人在玩VLC媒体播放器,一个操作非常简单的媒体播放器,支持多种音频视频格式(mpeg-1mpeg-2mpeg-4divxmp3ogg...)和流媒体协议。最具特色的功能是可以边下载边观看divx媒体文件,您可以免费下载。
下载
yuvplayer v1.0.0.1绿色版1.8M250人在玩yuvplayer,yuvplayer可让您播放和查看YUV和UYUV视频文件。YUV(亦称YCrCb)是被欧洲电视系统所采用的一种颜色编码方法,主要用于优化彩色视频信号的传输,您可以免费下载。
下载
daum potplayer视频播放器 v1.7.21494中文版45.3M206人在玩daum potplayer视频播放器,DaumPotPlayer是一款来自韩国的全能视频播放器。PotPlayer虽然继承了KMPlayer的滤镜以及外挂式的管理系统,但Daum公司实现了KMPlayer无法实现的DXVA硬件解码和多线程解码功能,使PotPlayer可以更流畅地播放高清电影,您可以免费下载。
下载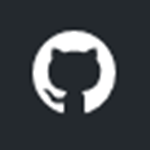
hentai20MB187人在玩软件之家软件站为您提供hentai 安卓版,手机版下载,hentai apk免费下载安装到手机.同时支持便捷的电脑端一键安装功能!
下载
SMPlayer播放器 v21.10.0免费中文版103.1M161人在玩SMPlayer播放器,SMPlayer是mplayer的一个图形化前端,SMPlayer除了播放能力强大外,还支持记忆播放、播放列表、字幕、音轨切换、均衡器等功能,内置解码器,可以播放几乎所有格式的视频和音频文件,无需再安装任何外部解码器,只要安装了SMPlayer,你就能够播放所有的格式,您可以免费下载。
下载
Adobe Flash Player1.22MB124人在玩软件之家软件站为您提供Adobe Flash Player 32.0.0.142 官方版安卓版,手机版下载,Adobe Flash Player 32.0.0.142 官方版apk免费下载安装到手机.同时支持便捷的电脑端一键安装功能!
下载
暴风影音5 v5.92.0824.1111官方PC版101.7M121人在玩暴风影音5,在前几年,或是前十几年,暴风影音以集“所有解码器”于一身的特点,打败了当时的超级解霸,成为每台电脑必装的影音播放器!当时的暴风影音是如此的纯粹,它仅有用户需要的东西,没有多余,您可以免费下载。
下载
酷狗音乐豪华vip破解版201935.1MB110人在玩软件之家软件站为您提供酷狗音乐豪华vip破解版2019 安卓版,手机版下载,酷狗音乐豪华vip破解版2019 apk免费下载安装到手机.同时支持便捷的电脑端一键安装功能!
下载