
-
Movavi Academic 2020 v21.0.1官方版
大小:276M语言:多国语言[中文] 类别:视频处理系统:pc软件

标签:
Movavi Academic 2020是一款实用的一体化教学视频制作软件,主要用于学校、大学和其他教育机构,为教师和学生提供了制作综合教育视频,使用它可以通过视频来解释主题、创建课堂视频项目和演示文稿、开发在线课程和课程、录制讲座和网络研讨会等等,可以丰富整个学习体验,并使您的教学更上一层楼!
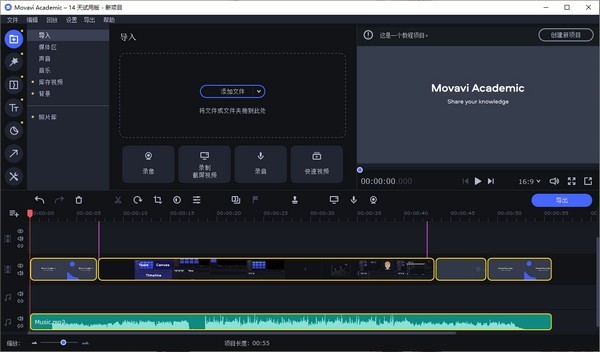
软件介绍
Movavi Academic 2020主要是用来制作教学视频,并且为您提供了超多的工具和功能,让大家轻松制作生动有趣的教育视频,只需要几分钟就能让你搞定这一切,使用该软件可以让你的学生更好的了解学习的内容,更方便的进行沟通和技巧掌握。软件使用也是非常简单,你只需几分钟就能创建出属于自己的教学视频,可以进行视频编辑,添加滤镜、创意效果、气泡、音乐和说明性元素,可以在时间轴上添加视频和图像,然后进行一切剪切和重新组织排列,添加一些语音内容或者文字叙述或者是评论等,添加诸多的元素让你的视频不再枯燥无味,而会具有更多的趣味性,结果绝对超乎你的想象,让你的教学课程更加的精彩,而且还可以进行屏幕截图,记录讲座和网络研讨会,突出显示键盘和鼠标操作,还能安排录音,满足用户的所有功能。
软件亮点
1、无限的创造空间,发展沟通技巧
2、借助视频教程吸引远程学生,有趣而独特的课程
3、给学生的教育视频变得简单有趣更好地了解培训内容
软件特色
1、使一切都变得可行
想要使您的课程更加精彩,还是给学生一个有趣的任务,帮助他们在学习上看起来像工作,而无需学习?使用我们全新的工具来创建测验。开发包含问题和测试的交互式视频。或者…让您的学生创建这样的视频,让课堂教学大为震撼!
2、享受流畅的新设计
软件界面现在具有新的配色方案,并且更加人性化。在享受制作视频的过程中,将您的想法变为现实!
3、立即分享您的知识和想法
现在,您可以直接从程序内部将视频上传到Movavi Cloud。您也可以将带有测验的视频上传到我们专用的云存储中。通过发送链接轻松与他人共享您的视频。功能介绍1、存档和共享内容
与学生共享教学视频,以便他们始终可以访问内容。
2、提供远程学习
无论学生身在何处,都可以为其开发在线课程和课程。
3、提供视觉指导
通过教学视频讲解新主题和不同概念。使用视觉效果吸引学生的注意力并吸引他们。
4、为任何学校项目制作教育视频
创建教育动画以进行更有效的培训。制作个性化的内容以吸引观众。
5、视频编辑
修剪视频。添加滤镜,创意效果,气泡,音乐和说明性元素。
6、屏幕截图
记录讲座和网络研讨会,突出显示键盘和鼠标操作。安排录音。
7、测验
嵌入多选互动问题,以收集观众的反馈。
8、Movavi云
利用免费的云存储空间,与同行快速共享您的视频。
9、Movavi股票
不受限制地访问您的项目的免版税库存图片。
10、教育主题内容
通过主题贴纸,背景,框架,转场和标题来生动活泼地播放视频。
11、特殊效果
应用色度键,慢动作,稳定,平移和缩放效果。
12、给学生和老师的好处
Movavi Academic为教师和学生提供了制作综合教育视频的强大工具。借助我们用于学校的视频编辑软件,您可以丰富整个学习体验,并使您的教室更上一层楼。
使用说明
常用快捷键
项目
添加媒体文件:Ctrl+O
新项目:Ctrl+N
打开项目:Ctrl+F
保存项目:Ctrl+S
项目另存为:Ctrl+Shift+S
编辑
拆分编辑:Ctrl+B
插入冻结帧:Ctrl+E
添加关键帧:Ctrl+T
添加标记:Ctrl+M
回放
全屏:Alt+Return
快进0.5秒:Ctrl+Shift+→
快退0.5秒:Ctrl+Shift+←
下一帧:Ctrl+→
上一帧:Ctrl+←使用教程
制作视频
1、在文件菜单中选择创建新项目
2、添加将组成视频的媒体文件,单击添加文件,或将文件拖放到导入区域上。
3、使用工具栏更改时间轴上的剪辑布局,裁剪图像,剪切视频。
4、通过更改屏幕左侧的标签,添加效果,转场,标题等。
5、要将项目添加到项目中,请将其拖到时间线中。
6、保存视频:
单击导出按钮
选择文件格式
为视频命名,选择一个将视频保存到的文件夹并设置质量
单击“ 开始”,然后等待处理结束
制作快速视频
可以使用“ 蒙太奇向导”在几分钟之内自动为您创建视频,需要做的就是向向导提供一些视频剪辑或照片,选择音乐曲目,然后让向导为您剪切并制作视频。您也可以使用“蒙太奇向导”制作幻灯片。
1、单击快速视频以打开向导。
2、在“ 文件”选项卡上,单击或将文件拖放到窗口上。要删除文件,请单击每个文件右上角的,或选择要删除的文件,然后单击底部面板上的“ 删除选定的文件” 。
3、切换到模板选项卡或单击下一步。
4、选择一个主题或过渡模板。
没有过渡模板不会向视频添加任何过渡,但是默认情况下,图片仍将应用“平移和缩放”效果。
转换模板 在幻灯片之间进行某种平滑的转换。
主题模板使用样本音乐曲目,每个主题的一组不同过渡以及各种标题样式。
5、切换到“ 音乐”选项卡或单击“ 下一步”。
6、添加音乐。从内置曲目中选择*或添加自己的音乐。您还可以添加多个曲目。
7、切换到“ 预览”选项卡或单击“ 下一步”。
8、自定义开头和结尾标题,更改文本,然后单击“ 应用”。
9、在“ 高级”选项卡下,进行其他必要的更改。
影片时长
您可以通过选择“ 适合音乐长度”选项将视频设置为与音频长度相同的长度,或使用滑块设置视频的长度。如果您选择较短的视频,则某些片段可能不会出现在最终结果中。
填充黑条
如果项目的分辨率和您添加到视频中的文件的分辨率不同,则会出现黑条。您可以通过选中“ 适合框架”选项将其删除-图像分辨率将自动适合框架尺寸。
提示:您还可以通过返回“ 文件”选项卡并按所需顺序拖动文件图标来设置所需的文件外观顺序。
10、在“ 预览”选项卡上的播放器中观看完成的视频,然后切换到“ 导出”选项卡。
11、选择接下来要对视频执行的操作:
保存视频 –将视频保存到磁盘。
继续编辑 -通过添加效果,更多标题,动画等来为视频添加最终修饰。
在线上传 –将视频保存到磁盘,然后上传到You Tube,Vimeo,Google云端硬盘或Movavi Cloud。
12、要保存视频,请选择一种视频格式,然后选择一个文件夹来保存视频文件。
如果您要在线上传视频,请使用您的帐户登录并填写有关视频的详细信息。然后单击开始以开始保存视频。
要保存视频,请选择要使用的视频格式,然后选择一个文件夹来保存视频文件。如果您要将视频上传到You Tube,请使用您的You Tube帐户登录并填写有关视频的详细信息。然后,单击开始以开始保存视频文件。
加载全部内容

LosslessCut100.5M36人在玩LosslessCut(视频剪切软件),LosslessCut是一款视频剪切软件,拥有剪切速度快、操作简单等特点,非常适合用户截取视频使用,对于剪切视频来说非常不错,满足你对视频片段截取的需求,有需要的赶快下载吧,您可以免费下载。
下载
reelsteady go60.8M28人在玩reelsteady go(视频稳定软件),reelsteadygo是一款非常实用的视频稳定软件,主要就是专门用来处理gopro视频的,陀螺稳定完美,界面简洁,操作简单,需要的朋友快来下载吧,您可以免费下载。
下载
insta360studio后期处理软件 v4.4.0官方版349.8M28人在玩insta360studio后期处理软件,insta360studio后期处理软件是insta360开发的视频处理软件,使用Insta360Studio,方便你对Insta360产品拍摄的视频进行播放和处理,使用简单,查看教程就能轻松上手,赶快下载使用吧!,您可以免费下载。
下载
CR VideoMate(视频综合处理工具)27.4MB26人在玩软件之家软件站为您提供CR VideoMate(视频综合处理工具) V1.6.3.5官方版安卓版,手机版下载,CR VideoMate(视频综合处理工具) V1.6.3.5官方版apk免费下载安装到手机.同时支持便捷的电脑端一键安装功能!
下载
会声会影X5 (视频剪辑软件)1363.8MB25人在玩软件之家软件站为您提供会声会影X5 (视频剪辑软件) 官方简体中文版 (30天免费试用)安卓版,手机版下载,会声会影X5 (视频剪辑软件) 官方简体中文版 (30天免费试用)apk免费下载安装到手机.同时支持便捷的电脑端一键安装功能!
下载
剪映专业版 v3.0.0.8366官方版340.8M25人在玩剪映专业版,剪映专业版也就是剪映的PC端软件,功能与APP基本相似,只是将屏幕变得更大,操作由手机变为电脑,操作更加方便快捷,软件支持视频轨/音频轨编辑,轻松处理复杂编辑项目,软件拥有海量素材,可以重塑精彩,千种热门素材实时更新,包括音频、花字、特性、滤镜,您可以免费下载。
下载
Anime4K v2022免费版34.1M25人在玩Anime4K(动漫画质提升工具),Anime4K是一款相当优秀的动漫画质提升工具,软件能自动对动漫的画面进行分析优化,提升画面的清晰度,给大家舒适的观影体验。只需要使用软件打开任意动漫,使用快捷键即可直接进行优化,您可以免费下载。
下载
金舟视频大师 v2.7.5.0官方版50.7M25人在玩金舟视频大师,金舟视频大师是一款相当优秀的视频处理软件,拥有包含视频剪切、分割、合并、添加配乐、画面调整、添加片头、添加水印等7大功能,软件功能分类明确,界面一看就懂,还能一键导出处理视频,您可以免费下载。
下载
爱剪辑(免费视频剪辑软件)657.7MB23人在玩软件之家软件站为您提供爱剪辑(免费视频剪辑软件) V4.0.0.3000安卓版,手机版下载,爱剪辑(免费视频剪辑软件) V4.0.0.3000apk免费下载安装到手机.同时支持便捷的电脑端一键安装功能!
下载
Machete5.2M22人在玩Machete(媒体编辑软件),Machete媒体编辑软件是一款多功能媒体编辑软件,使用这款Machete媒体编辑软件可以让你对任意一个视频文件进行截取,格式转换,速度编辑等多项操作,马上下载使用吧,您可以免费下载。
下载