
-
Agisoft StereoScan v1.0.1官方版
大小:10.0M语言:英文 类别:图片转换系统:pc软件

标签:
Agisoft StereoScan是一款3D图像建模工具,有用于调整视图,启用纹理,阴影,实心或线框的选项,软件提供有关文件的详细信息,例如宽度,高度,相机的品牌和型号,快门等。
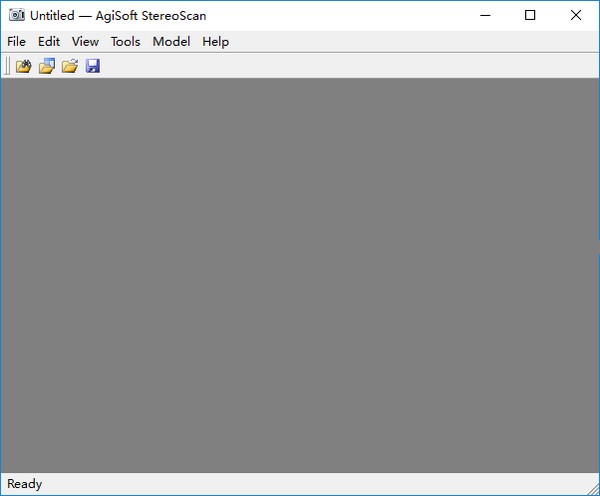
功能介绍
tereoScan是可用于从立体图像对创建带纹理的3D模型的工具。
可以从任何位置拍摄图像,只要要重建的对象在两个帧上都是可见的即可。
立体声对可以作为单独的图像文件,并排JPS图像或JPEG多图片格式(MPO)图像加载,就像FujiFilm Real 3D W1立体相机捕获的图像一样。
您也可以使用StereoScan对齐并保存常见立体浮雕或并排立体声格式的立体声图像。
立体图像对齐和3D模型重建均是完全自动化的,对于现代PC上的单个立体对而言,通常只需不到1分钟的时间。
重建的3D模型可以以下格式之一保存:Wavefront OBJ,3DS Max,PLY,VRML,COLLADA,Universal 3D,PDF。
软件特色
StereoScan使用的处理算法略有不同,具体取决于在源图像中找到的EXIF元数据。
StereoScan ssz项目文件格式取代了较早的ssc文件格式,并且被设计为可扩展的。 仍然可以使用“文件”菜单中的“打开SSC ...”命令打开以过时的ssc文件格式存储的项目文件。 不再支持以旧的ssc格式保存项目。
该软件处理以下3种情况:
可以根据EXIF信息估算相机的焦距和“裁剪因子”。
EXIF元数据中仅记录焦距。
根本没有EXIF信息,或者缺少焦距值。
以下信息保存在StereoScan项目文件中:
原始的左右框架,由用户加载。
立体声对对齐数据(如果有)。
重构的3D模型,包括用户进行的任何更改(如有)。
使用方法
载入图像
StereoScan支持以下立体图像格式:
左/右帧保存在单独的jpeg文件中
基于JPEG的立体图像
JPEG多图片格式文件
将图像作为单独的框架加载
将立体声对加载为单独的帧
在“文件”菜单上,单击“打开左/右图像...”或使用工具栏按钮。
在“打开左图像”对话框中,浏览到包含立体声对的左图像的文件,然后单击“打开”。
在“打开右图”对话框中,浏览到包含立体声对的右图的文件,然后单击“打开”。
将图像作为单个立体图像加载
将立体声对作为单个立体声图像加载
在“文件”菜单上,单击“打开立体声图像...”或使用工具栏按钮。
在“打开”对话框中,在“文件类型”组合框中选择所需的图像格式。浏览到包含立体声对的文件,然后单击“打开”。
[注意]注意
尽可能使用相机的原始文件。 JPEG图像中的EXIF信息有助于获得更准确的校准结果。
如果以错误的顺序加载左/右图像,请使用工具栏按钮交换帧。
如果以垂直方向拍摄照片,并且您的相机将这些信息保存在EXIF元数据中,则会要求您自动旋转图像。
要显示已加载的立体声对的EXIF信息,请使用“查看”菜单中的“文件信息...”命令。
建立3D模型
如果尚未加载立体声对,请加载它。 在“加载图像”部分中查看更多详细信息。
使用工具栏按钮切换到3D视图。 如果尚未建立3D模型,系统会提示您建立3D模型。 或者,使用“工具”菜单中的“构建3D模型...”命令。
在“构建3D模型”对话框中,选择所需的模型质量,然后单击“确定”。
将出现进度对话框,显示当前的处理状态。 要取消处理,请单击“取消”按钮。
[注意]注意
3D模型重建是一项计算量大的操作,在现代PC上,一对立体声对可能要花费1分钟。
默认情况下,重建的模型会自动抽取到可接受的人脸数量并进行过滤。 您可以在“首选项”对话框中调整参数或禁用自动网格后处理。
可以使用“校正变形”复选框在“首选项”对话框中启用或禁用变形校正。
编辑3D模型
StereoScan提供以下网格编辑工具:
抽取工具
连接组件过滤
手动除脸
使用外部程序编辑网格
抽取工具
抽取是一种通过用较低分辨率的网格替换高分辨率网格来降低模型的几何分辨率的工具,该网格仍然能够以高精度表示对象的几何形状。
StereoScan倾向于生成具有过高几何分辨率的3D模型,因此网格抽取通常是几何计算之后的理想步骤。
抽取3D模型
使用工具栏按钮切换到3D视图。如果尚未建立3D模型,则会提示您。
在“网格”菜单上,单击“抽取网格...”。
在“抽取网格”对话框中,指定目标的面数,这些面应保留在最终模型中。单击确定按钮开始抽取。
将出现进度对话框,显示当前的处理状态。要取消处理,请单击“取消”按钮。
连接组件过滤
连接的组件过滤有助于去除孤立的小网格碎片,这些碎片通常被错误地重建或被剔除。
去除小的孤立的网格碎片
使用工具栏按钮切换到3D视图。如果尚未建立3D模型,则会提示您。
在编辑菜单上,单击选择组件...。
在“选择组件”对话框中,指定要使用滑块选择的隔离组件的数量。您可以在拖动滑块时观察选择的变化。单击确定按钮完成选择。
在“编辑”菜单上,单击“删除面”以删除选定的组件。
手动除脸
手动去除部分脸部
使用工具栏按钮切换到3D视图。如果尚未建立3D模型,则会提示您。
使用或工具栏按钮选择矩形或圆形选择工具。
使用鼠标选择所需的脸部。使用Ctrl将新面孔添加到当前选择中。
要删除选定的面孔,请单击工具栏按钮。要选择作物,请单击工具栏按钮。
增加或缩小电流选择
要增加当前选择,请在选择模式下按PageUp按钮。要增加更多选择,请在按住Shift键的同时按PageUp。
要缩小当前选择范围,请在选择模式下按PageDown按钮。若要将选择缩小更多,请在按住Shift键的同时按PageDown。
使用外部程序编辑网格
导出网格以在外部程序中进行编辑
在“网格”菜单上,单击“导出”,然后单击“网格...”。
在“另存为”对话框的“另存为类型”组合框中选择所需的网格格式(Wavefront OBJ或Stanford PLY)。选择要用于模型的文件名,然后单击“保存”。
导入编辑的网格
在“网格”菜单上,单击“导入”,然后单击“网格...”。
在“打开”对话框中,在“文件类型”组合框(Wavefront OBJ或Stanford PLY)中选择已编辑模型的网格格式。浏览到包含已编辑模型的文件,然后单击“打开”。
[注意]注意
要恢复对网格所做的所有更改,请从“网格”菜单中选择“重置”命令。尚不支持针对单个操作的撤消命令。
保存3D模型
StereoScan支持以以下3D模型格式之一保存模型:
波前OBJ(.obj)
3DS Max(.3ds)
VRML(.wrl)
斯坦福大学(.ply)
COLLADA(.dae)
通用3D(.u3d)
Adobe PDF(.pdf)
保存3D模型
在“文件”菜单上,单击“保存3D模型”。
在“另存为”对话框中,在“另存为类型”组合框中选择所需的网格格式。 选择要用于模型的文件名,然后单击“保存”。
如果所选的网格格式需要将纹理保存在单独的文件中,则还将提示您选择纹理的文件名。
将出现进度对话框,显示当前的处理状态。 要取消处理,请单击“取消”按钮。
[注意]注意
保存具有大量面孔(超过10万个面孔)的3D模型可能需要很长时间。 建议在保存之前将模型抽取到适当的面数。 有关更多详细信息,请阅读“编辑3D模型”部分。
对齐立体图像
对准立体声对
如果尚未加载立体声对,请加载它。 请参阅“加载图像”部分中的更多详细信息。
切换到并排视图或浮雕视图。 如果尚未对齐,则将提示您对齐立体声对。 或者,使用“工具”菜单中的“对齐立体声对”命令。
将出现进度对话框,显示当前的处理状态。 要取消处理,请单击“取消”按钮。
使用增加视差或减少视差工具栏按钮调整视差设置。 您也可以在按下鼠标右键的同时用鼠标调整视差设置。
[注意]注意
可以在“首选项”对话框中使用“失真校正”复选框启用或禁用失真校正。
在并排视图中,立体声对以平行的眼睛设置显示。
在“立体图”视图中,立体声对以红色和青色显示,红色用于左声道。
保存立体图像
对齐的立体声对可以以下格式之一保存:
基于JPEG的立体图像
浮雕图像
保存对齐的立体声对
在文件菜单上,单击保存立体声图像。
在“另存为”对话框中,在“另存为类型”组合框中选择所需的立体图像格式。 选择要用于图像的文件名,然后单击“保存”。
加载全部内容

reaConverter Standard265.0M36人在玩reaConverter Standard(图片批量转换软件),reaConverterStandard是一款非常实用的图片批量转换软件,用户可以直接添加多个文件进行批量图片格式转换,还具备图片编辑功能,有需要的朋友可以点击下载使用,您可以免费下载。
下载
Easy2Convert RAW to TIFF PRO2.8M30人在玩Easy2Convert RAW to TIFF PRO(RAW图片转TIFF工具),Easy2ConvertRAWtoTIFFPRORAW图片转TIFF工具是一款专业的RAW格式图片转TIFF格式工具,转换过程无需等待,且不损坏源文件,支持批量转换。具体支持尼康、奥林巴斯、宾得、柯达等照相机,您可以免费下载。
下载
Easy2Convert PNG to JPG PRO2.8M28人在玩Easy2Convert PNG to JPG PRO(PNG到JPG转换器),Easy2ConvertPNGtoJPGPRO是一款优秀的图片转换软件可在几秒钟内将便携式网络图形文件.PNG转换为JPEG文件.JPG、.JPEG、.jpe、.jif。您可以调整图像的大小或更改其质量/大小比率,您可以免费下载。
下载
奈末PPT拼图助手12.5M27人在玩奈末PPT拼图助手,奈末PPT拼图助手是一款PPT转图片工具,软件可以将PPT拼接成一张长图或多张图片,可以保存PPT的所有内容,高质高量,支持批量转换,非常方便,能够满足用户基本需求,您可以免费下载。
下载
reaconverter7 破解版265.6M26人在玩reaConverter Pro(电脑图片格式转换器),reaConverterPro是一款非常实用的电脑图片格式转换器,该软件支持机会所有格式的图片转换,用户可以轻松调整图片格式,有需要的朋友可以点击下载使用,您可以免费下载。
下载
九雷图片转换器1020KB26人在玩九雷图片转换器,九雷图片转换器是一款图片转换软件,支持各类图片格式进行转换,帮助用户完成图片转换、压缩、剪裁等操作,界面简单,操作方便,还能旋转镜像,对于用户来说,该软件能为用户的工作带去大的便利,您可以免费下载。
下载
Easy2Convert JPG to IMAGE3.4M24人在玩Easy2Convert JPG to IMAGE(JPG转换器),Easy2ConvertJPGtoIMAGE这个工具可以将JPEG文件.JPG、.JPEG、.jpe轻松快速地转换为不同的图像文件格式。软件还可以调整图像大小,同时软件的操作非常简单,支持批量转换,您可以免费下载。
下载
reaConverter Lite(图片转换软件)下载 v7.668官方版17.3M23人在玩reaConverter Lite(图片转换软件),reaConverterLite是一款简单易用的图片转换软件,几乎支持所有的图像格式,可以帮助用户将图片轻松地转换成想要的图片格式,还可以对图像进行大小,倒转等操作,界面简单易操作,您可以免费下载。
下载
Easy2Convert PIC to JPG PRO8.8M22人在玩Easy2Convert PIC to JPG PRO(PIC图片转JPG格式助手),Easy2ConvertPICtoJPGPROPIC图片转JPG格式助手是一款很优秀好用的专业PIC图片格式转换的辅助工具。软件能够将PICT文件.PIC,.PICT,.pct轻松快速地转换为JPEG文件,您可以免费下载。
下载
Algolab Photo Vector v1.98.56.0官方版1.8M22人在玩Algolab Photo Vector(图片矢量化工具),AlgolabPhotoVector是一款图片向量转换软件,用这款软件就可以将jpg、png等格式的图片转换成向量格式的文档,该软件简简单单几步骤就能把矢量图制作好,您可以免费下载。
下载