
-
3D模型转换工具 v6.50绿色版
大小:4.2M语言:英文 类别:图片转换系统:pc软件

标签:
3D Object Converter是一款非常强大的3D图片转换工具,通过3D Object Converter用户能够预览几乎所有的3D图片格式,并且可以将其保存为任意的格式,非常适合图像工作者使用,通过软件甚至能用CAD打开部分游戏3D模型,有需要的用户可以下载使用。
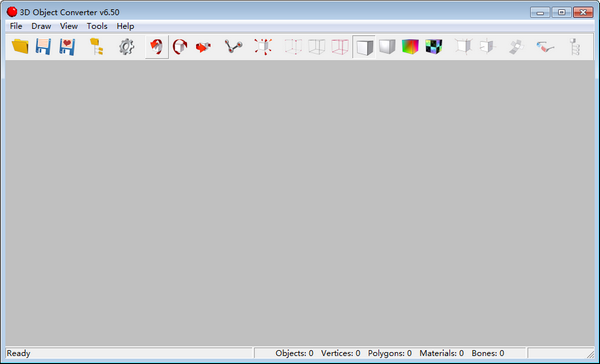
软件特色
1、自动安装实用程序。
2、自动文件格式识别。
3、(场景)加载期间自动检查和修复多边形功能。
4、每次启动时自动检查自动检测功能,防病毒感染。
5、具有对象统计和纹理导出功能的批量转换器模块。
6、骨骼和顶点骨骼重量支持(不适用于所有模块)。
7、线框/彩色线框/真实3D线框/平面着色/ Gouraud着色/顶点彩色阴影/纹理渲染模式。
8、命令行转换/视图。
9、拖放支持(加载对象)。
10、快速导入和导出过程。
11、完全动态的内存分配,所以程序只使用尽可能多的内存。
12、FullScreen OpenGL渲染带鼠标滚轮支持的交互式对象查看器。
13、每个多边形支持的材质。
14、材质编辑器。
15、多平台ASCII文件加载器技术。
16、没有DLL必备。
17、选项/用于常规,视图,颜色,导入,导出/(CTRL-O)。
18、网上帮助。
19、便携式应用。
20、以双精度存储和处理顶点。
21、将面存储并处理为n边多边形。
功能介绍
1、自动旋转(CTRL-R)。
2、计算面积和体积。
3、根据面颜色计算顶点颜色。
4、删除场景UV地图。
5、在工具栏上显示场景区域和体积值(工具/选项/视图)。
6、将材质表格的纹理导出为.bmp文件。
7、垂直翻转场景UV地图(CTRL-U)。
8、几何变换。
9、互联网WEB更新(代理支持v4.40或更高版本,但需要WEB更新v1.10或更高版本)。
10、反转对象面部朝向(对象和材质选择器)。
11、反转场景面部朝向(CTRL-I)。
12、快速材料信息。
13、快速对象信息。
14、快速多边形统计。
15、将OpenGL位图发送到剪贴板(CTRL-C)。
16、展开紫外线。
17、UV顶点映射到UV顶点映射转换器(工具/选项/导入)。
常见问题
批量转换器
通过从主“File”菜单中选择“批量转换”可以访问该对话框。它允许3D几何文件从一个文件格式批量转换为另一个文件格式。该程序将尝试自动确定输入文件的格式。请注意,主窗口中当前可见的3d场景不受批量转换过程的影响。
快速转换文件的步骤:
1.按“添加文件”或“添加目录中的所有文件”按钮。文件或目录选择器对话框将出现。
选择一个或多个几何体。
·这些文件将被添加到主批次转换对话框中显示的“用于转换的文件”列表框中。
2.返回主批转换对话框:
·要选择保存转换文件的输出目录,请按“浏览”按钮。使用弹出的对话框选择新目录。
·从“导出格式”下拉列表中选择您想要的导出文件格式。
3.返回主批转换对话框:
·按“开始”开始转换过程。
·转换过程完成后,您可以重复上述步骤启动另一批转换过程,也可以按“取消”按钮退出。
主批转换对话框按钮
取消
该按钮退出批量转换对话框。
开始
按此按钮开始几何文件格式转换过程。按下此按钮之前,您必须拥有:
1.选择一个或多个文件进行转换。
2.可选择一个输出文件目录。
3.选择特定的导出文件格式。
选择要转换的文件
对话框的这一部分列出了已被选择进行转换的文件以及控制列表框内容的按钮。
添加文件/添加目录中的所有文件
应该按下该按钮将新文件添加到列表框中。弹出一个对话框,您可以选择所需的几何文件。
去掉
这将删除列表框中当前突出显示的文件。使用鼠标选择一个或多个文件,然后按此按钮。删除的文件不会参与文件格式转换过程。
移除所有
按此按钮可删除列表框中当前显示的所有文件。删除的文件不会参与文件格式转换过程。
选择输出文件格式和目录
导出目录
这显示当前的文件导出目录。所有转换后的文件将被放置在这个目录中。
到同一个目录
所有转换后的文件将被放置在原始目录位置。
浏览
所有转换后的文件将被放置在这个目录位置。按下此按钮时将出现以下对话框。一旦你选择了新的目录位置,按OK按钮返回到主对话框。
覆盖文件
选择此项覆盖目标目录位置中的现有文件。
导出格式
此下拉列表显示选定文件将转换为的当前文件格式。要选择一种新格式,请单击下拉列表,滚动至所需格式并单击它。
选择一个物体,材料或骨骼
对象,材质或骨骼选择器窗口概述
3D对象转换器使您能够以分层方式查看3D模型文件的元素。该界面提供了3D模型文件的分层结构的可扩展树视图,其中包括组成分配给模型对象的“3D场景”,“材质”和“骨骼”的各个对象。
层次结构窗口位于3D对象转换器屏幕的右侧,默认情况下处于禁用状态。可以通过单击工具栏上的对象,材质,骨骼选择器图标来打开或关闭它。
对象,材质,骨选择器窗口中的交互是鼠标和键盘驱动的,类似于MicrosoftWindows资源管理器中文件夹的层次性质。
3D场景
在3D场景列表中左键单击对象的名称会高亮显示对象,材质,骨骼选择器窗口以及显示3D模型的3D对象转换器视图窗口中的对象。
右键单击场景对象的名称会弹出一个对话框,显示有关该单个对象的信息。此信息对话框还将显示对象的边界框尺寸,重力点,面积,体积及其多边形和点的数量。您可以反转所选对象的脸部方向。
物料
窗口中列出的材料具有可在3D对象转换器中编辑的属性。右键点击一个材料的名字会弹出一个对话框,显示该材料的信息。
没有文件加载时,对象,材质,骨选择器窗口处于非活动状态。
旋转和缩放对象
用鼠标旋转
在按住鼠标左键的同时,将鼠标移到左侧或顶部以旋转对象。如果鼠标移动到右侧或下方,则旋转是相反的。
用鼠标进行缩放
1.按住鼠标右键的同时将鼠标移到顶部以增加对象的大小。将鼠标移动到底部可以减少对象。
2.使用鼠标滚轮缩放对象。
使用方法
一、下载打开软件,点击FILE添加3D文件。
二、点击另存为即可换成其他格式导出,并且用户还能做出微小的图片修改。
加载全部内容

Able Software R2V for Windows v5.5.040330中文绿色版3.6M95人在玩Able Software R2V for Windows(图片转CAD软件),AbleSoftwareR2VforWindows是一款非常实用的图片转CAD软件,该软件为用户提供了全面的自动化光栅图像到矢量图形的转换,操作简单,有需要的朋友快来下载使用吧,您可以免费下载。
下载
reaConverter Standard265.0M37人在玩reaConverter Standard(图片批量转换软件),reaConverterStandard是一款非常实用的图片批量转换软件,用户可以直接添加多个文件进行批量图片格式转换,还具备图片编辑功能,有需要的朋友可以点击下载使用,您可以免费下载。
下载
Algolab Photo Vector v1.98.56.0官方版1.8M35人在玩Algolab Photo Vector(图片矢量化工具),AlgolabPhotoVector是一款图片向量转换软件,用这款软件就可以将jpg、png等格式的图片转换成向量格式的文档,该软件简简单单几步骤就能把矢量图制作好,您可以免费下载。
下载
Easy2Convert RAW to TIFF PRO2.8M30人在玩Easy2Convert RAW to TIFF PRO(RAW图片转TIFF工具),Easy2ConvertRAWtoTIFFPRORAW图片转TIFF工具是一款专业的RAW格式图片转TIFF格式工具,转换过程无需等待,且不损坏源文件,支持批量转换。具体支持尼康、奥林巴斯、宾得、柯达等照相机,您可以免费下载。
下载
reaconverter7 破解版265.6M29人在玩reaConverter Pro(电脑图片格式转换器),reaConverterPro是一款非常实用的电脑图片格式转换器,该软件支持机会所有格式的图片转换,用户可以轻松调整图片格式,有需要的朋友可以点击下载使用,您可以免费下载。
下载
Easy2Convert PNG to JPG PRO2.8M28人在玩Easy2Convert PNG to JPG PRO(PNG到JPG转换器),Easy2ConvertPNGtoJPGPRO是一款优秀的图片转换软件可在几秒钟内将便携式网络图形文件.PNG转换为JPEG文件.JPG、.JPEG、.jpe、.jif。您可以调整图像的大小或更改其质量/大小比率,您可以免费下载。
下载
奈末PPT拼图助手12.5M27人在玩奈末PPT拼图助手,奈末PPT拼图助手是一款PPT转图片工具,软件可以将PPT拼接成一张长图或多张图片,可以保存PPT的所有内容,高质高量,支持批量转换,非常方便,能够满足用户基本需求,您可以免费下载。
下载
九雷图片转换器1020KB26人在玩九雷图片转换器,九雷图片转换器是一款图片转换软件,支持各类图片格式进行转换,帮助用户完成图片转换、压缩、剪裁等操作,界面简单,操作方便,还能旋转镜像,对于用户来说,该软件能为用户的工作带去大的便利,您可以免费下载。
下载
Easy2Convert JPG to IMAGE3.4M24人在玩Easy2Convert JPG to IMAGE(JPG转换器),Easy2ConvertJPGtoIMAGE这个工具可以将JPEG文件.JPG、.JPEG、.jpe轻松快速地转换为不同的图像文件格式。软件还可以调整图像大小,同时软件的操作非常简单,支持批量转换,您可以免费下载。
下载
reaConverter Lite(图片转换软件)下载 v7.668官方版17.3M23人在玩reaConverter Lite(图片转换软件),reaConverterLite是一款简单易用的图片转换软件,几乎支持所有的图像格式,可以帮助用户将图片轻松地转换成想要的图片格式,还可以对图像进行大小,倒转等操作,界面简单易操作,您可以免费下载。
下载