
-
红蜻蜓抓图精灵 v3.14官方免费版
大小:3.4M语言:简体 类别:图像捕捉系统:pc软件

做设计的你是不是经常需要截图呢,截图的软件也是应有尽有,这里给你介绍的红蜻蜓抓图精灵是一款完全免费的专业级屏幕捕捉软件,能够让您得心应手地捕捉到需要的屏幕截图。
红蜻蜓抓图精灵捕捉图像方式灵活,可以捕捉整个屏幕、活动窗口、选定区域、固定区域、选定控件、选定菜单等,图像输出方式多样,能输出到文件、剪贴板、画图和打印机等。
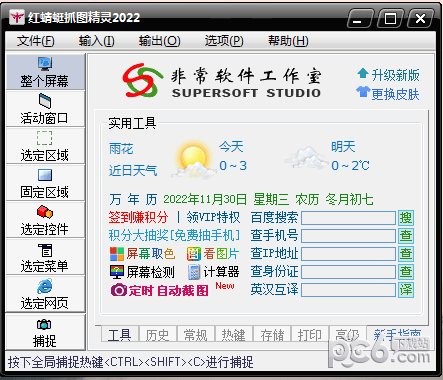
功能介绍
·具有多种捕捉方式,分别是整个屏幕、活动窗口、选定区域、固定区域、选定控件、选定菜单、选定网页。
·具有多种输出方式,分别是文件、剪贴板、画图、打印机。
·捕捉历史功能,在主窗口中提供捕捉历史选项。显示捕捉图像文件的历史列表,捕捉历史划分为全部、今天、过去7天、更早等4个时间段,方便用 户根据时间对历史截图文件进行查看、编辑。捕捉历史的生成策略设计4个选项供用户选择:总是生成捕捉历史、仅生成已保存截图的捕捉历史、仅生成未保存截图 的捕捉历史、不生成任何捕捉历史。
·捕捉光标功能,在捕捉图像时捕捉鼠标光标指针。通过选择[主窗口]->[常规]选项卡->[捕捉图像时,同时捕捉光标]选项(或者选择[托盘图标右键菜单]->[输入选项]菜单项->[包含光标]菜单项)来开启/关闭该功能。
·捕捉图像时隐藏红蜻蜓抓图精灵窗口,在捕捉图像时自动隐藏红蜻蜓抓图精灵窗口。通过选择[主窗口]->[高级]选项卡->[捕 捉图像时,自动隐藏红蜻蜓抓图精灵窗口]选项(或者选择[托盘图标右键菜单]->[捕捉选项]菜单项->[捕捉时隐藏红蜻蜓抓图精灵窗口]菜 单项)来开启/关闭该功能。
·播放捕捉成功提示声音,在捕捉完成时播放捕捉成功提示声音。通过选择[主窗口]->[高级]选项卡->[捕捉完成时,播放捕捉 成功提示声音]选项(或者选择[托盘图标右键菜单]->[捕捉选项]菜单项->[捕捉后播放提示声音]菜单项)来开启/关闭该功能。
·捕捉图像预览功能,在捕捉完成后,显示预览窗口。通过选择[主窗口]->[常规]选项卡->[捕捉图像后,显示预览窗口]选项(或者选择[托盘图标右键菜单]->[输出选项]菜单项->[预览窗口]菜单项)来开启/关闭该功能。
·常用的图像编辑功能,在捕捉预览窗口中用户可以对图像进行编辑。如,可以在图像上画线、画箭头,添加文本、添加印章,画矩形、椭圆形或圆角矩形,为图像描边等。
·屏幕放大镜,在区域捕捉模式下能够显示屏幕放大镜,便于精确地进行图像捕捉。
·区域闪烁显示功能,在选定控件捕捉时可以使选区边框闪烁显示。通过选择[主窗口]->[常规]选项卡->[选定控件捕捉时,鼠标指向的区域闪烁显示]选项来开启/关闭该功能。
·捕捉层叠菜单功能,在选定菜单捕捉时可以设置是否捕捉层叠(级联)菜单。 通过选择[主窗口]->[常规]选项卡->[选定菜单捕捉时,捕捉层叠菜单]选项来开启/关闭该功能。
·长网页滚屏捕捉功能,可以对IE(Internet Explorer)/2345智能浏览器(2345Explorer)/360安全浏览器(360SE)/世界之窗(TheWorld)/傲游 (Maxthon)/腾讯TT(Tencent Traveler)/上网快手(Quick Explorer)等IE内核浏览器(部分双核浏览器需要切换到兼容模式方可进行网页捕捉)中显示的网页进行捕捉,支持对长网页滚屏捕捉,可一次性将整个 长网页捕捉成一张图片,也可以在主窗口[常规]选项卡中设置网页捕捉区域,对超出一个屏幕外的网页进行选定范围捕捉。
·网页区域闪烁显示功能,在选定网页捕捉时可以使鼠标指向的网页区域边框闪烁显示。通过选择[主窗口]->[常规]选项卡->[选定网页捕捉时,鼠标指向的网页区域闪烁显示]选项来开启/关闭该功能。
·捕捉热键自定义功能,捕捉图像最常用的方式就是使用热键捕捉,本软件提供[捕捉热键]和[重复最后捕捉热键]两个热键,它们的默认值分别 是和,用 户可以在[主窗口]->[热键]选项卡中对热键自行修改。捕捉热键用于常规捕捉,重复最后捕捉热键可以继承上次捕捉的方式、捕捉屏幕的区域位置、捕 捉的控件对象等参数,实现高效捕捉。
·图像文件自动命名功能,能够对捕捉到的图片进行自动命名保存,可以设置根据时间或文件名模板自动保存。在[主窗口]->[存储]选项卡中可以对命名规则和文件名模板进行设置。
·图像保存目录、格式及效果设置功能,可以为捕捉的图像规定默认保存位置、图像格式及图像效果,图像格式包括BMP、GIF、JPG、 PNG、TIF等,图像效果包括[JPG质量]和[捕捉图像自动去色,直接捕捉为灰度图像]等选项。在[主窗口]->[存储]选项卡中可以对图像保 存目录、格式及效果进行设置。
·随Windows启动功能,对于经常要进行抓图工作的用户,可以使用此功能。通过选择[主窗口]->[高级]选项卡->[Windows 启动时,自动最小化运行红蜻蜓抓图精灵]选项来开启/关闭该功能。
·延迟捕捉功能,有时用户不希望在按下捕捉热键或捕捉按钮后立即开始捕捉,而是稍过几秒钟再捕捉,就可以使用此功能来实现。通过选择[主窗 口]->[高级]选项卡->[捕捉图像前进行延迟]选项来开启/关闭该功能。具体延迟时间在该选项后[延迟时间]输入框中进行设定,另外还可 以在捕捉延迟期间显示倒数计秒浮动窗口,通过选择[主窗口]->[高级]选项卡->[捕捉图像前延迟期间,显示倒数计秒]选项来开启/关闭该 功能。
·输出文件名询问功能,不是所有的情况下,用户都希望输出文件时使用文件模板命名来保存文件,这时可以开启该功能,软件会询问保存图像的文件 名称。用户可以通过选择[主窗口]->[存储]选项卡->[输出图像文件时,显示文件名称询问窗口]选项来开启/关闭该功能。
·墙纸设置功能,用户在使用该软件时,经常会捕捉到自己喜欢的图像,这时可以使用此功能将图像设成墙纸。通过选择[捕捉预览窗口]-> [工具]菜单->[设置墙纸]菜单中的菜单项可以将预览窗口中的图像设置成Windows墙纸。当然,使用本软件设置的墙纸也可以被轻松地去除,方 法为选择[捕捉预览窗口]->[工具]菜单->[设置墙纸]菜单中的[还原]菜单项。
·使用画图编辑功能,当本软件提供的图像编辑功能不能满足用户需求时,用户可以选择使用画图编辑捕捉到的图像。通过选择[捕捉预览窗口]->[文件]菜单->[发送到画图]菜单项可以将预览图像发送到Windows画图中进行编辑。
·水印添加功能,此功能可以在捕捉图像上自动添加图像水印和时间戳。图像水印文件、水印位置和不透明度可以根据需要进行设置;时间戳与拍照时 在照片上添加拍照日期时间类似,可以在捕捉图像上添加日期时间信息。用户可以通过选择[主窗口]->[高级]选项卡->[捕捉图像上添加水 印]选项来开启/关闭该功能。
·外接图片编辑器功能,此功能专为对屏幕捕捉图像有较高处理需求的用户设计。通过此功能,用户可以设定及使用第三方图像编辑工具对屏幕捕捉图 像进行编辑处理。通过选择[捕捉预览窗口]->[工具]菜单->[外接图片编辑器]菜单中的菜单项,可以进行外接图片编辑器的设定,设置外接 图片编辑器后,可以使用外接图片编辑器对图片进行编辑处理。
·升级助手功能,此功能组件可以检查红蜻蜓抓图精灵新版本并自动进行软件升级,协助用户高效便捷地将红蜻蜓抓图精灵升级到最新版本。
·实用工具功能,系统内置实用工具集,提供屏幕取色、天气、万年历、搜索引擎、IP查询、手机号归属查询、英汉互译等实用工具,满足用户的多样化使用需求。
·支持界面换肤,软件内置皮肤管理器,提供数十款风格各异的精美皮肤供用户随意选择使用,满足用户的个性化审美需求。
·用户体验中心,提供快捷上网体验、在线皮肤中心、新手速成指南、常见问题解答等内容,有助于提升用户操作体验。
使用方法
首先下载软件,并安装。注意自定义安装防止安装一些附带的插件。然后打开软件,界面如下图,功能和菜单一目了然。

首先进入软件选项的常规选项和高级选项设置好捕捉的条件,方便捕捉。并可设置捕捉水印和时间标记。
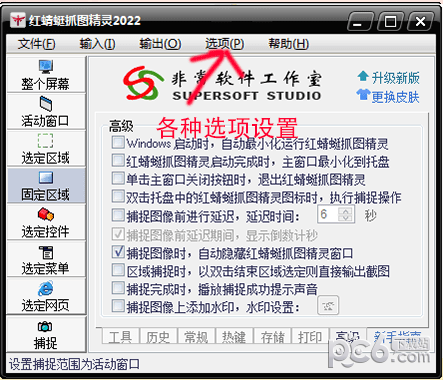
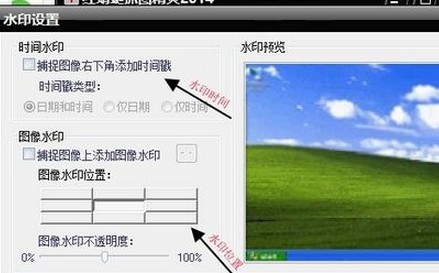
其次进入程序选项--捕捉热键,设置好开始捕捉和重复捕捉的热键,注意不能和其他应用重复热键。、
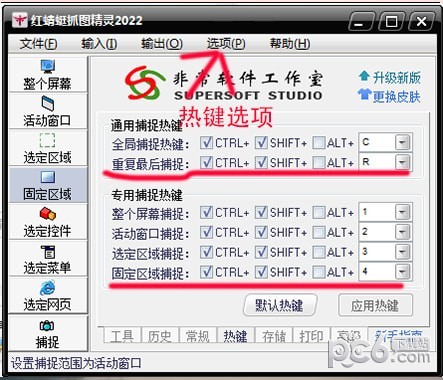
加载全部内容

屏幕截图软件3.2M174人在玩屏幕截图软件(FastStone Capture),FastStoneCaptureFSCapture是经典好用的屏幕截图软件,还具有图像编辑和屏幕录制两大功能,可以捕捉全屏图像,或者活动窗口、窗口内的控件对象截图、支持手绘区域自由截图,或者滚动窗口等等,支持所有主流图片格式,您可以免费下载。
下载
优道在线屏幕截图控件 v1.0免费版1.1M125人在玩优道在线屏幕截图控件,优道在线屏幕截图控件是一款基于WEB在线的截图软件,该软件可以植入到IE和FireFox或Chrome等很多浏览器中进行使用,当用户在使用软件进行截图时可以讲截图保存到用户想,您可以免费下载。
下载
夕风OCR图文识别工具 v3.1688KB93人在玩夕风OCR图文识别工具,夕风OCR图文识别工具是一款OCR文字识别软件,支持自定义百度ocr识别参数设置,拥有截图识别、上传图片识别、识别文本整理、识别文本翻译等功能,您可以免费下载。
下载
OCRvision v5.1免费版187.4M64人在玩OCRvision(OCR文字识别软件),OCRvision是一款OCR识别软件,可以将图片识别为文字,支持批量对图片进行转换处理,还提供了自动OCR和文件夹监视功能,能够自动将新的文件转换为文本。,您可以免费下载。
下载
QQ拼音输入法截图软件 v1.0679KB59人在玩QQ拼音输入法截图软件,QQ拼音输入法截图软件,从QQ输入法中提取出来,制作绿色版,Windows7可用,Windows10可用,体积小巧,方便使用,简单的截图、截图标注、文字标注功能都有,您可以免费下载。
下载
搜狗截图工具40.59MB50人在玩软件之家软件站为您提供搜狗截图工具 安卓版,手机版下载,搜狗截图工具 apk免费下载安装到手机.同时支持便捷的电脑端一键安装功能!
下载
TechSmith Snagit 2021 v2021.4.3中文版328.6M44人在玩TechSmith Snagit 2021,TechSmithSnagit2021是一款由国外专业的屏幕录制企业推出的集屏幕录制,截图,编辑,录像功能为一体的屏幕录制软件,使用这款TechSmithSnagit中文版能让你体验到所有功能,您可以免费下载。
下载
图文识别软件 v1.0免费版8.5M43人在玩图文识别软件,图文识别软件顾名思义是一款能够进行图文识别的软件工具,软件简单实用,功能强大,软件与其他的图文识别工具有着不同的功能,是通过客户端和服务端共同进行使用的,您可以免费下载。
下载
snipaste中文版28.7M40人在玩Snipaste(滚动截图软件),Snipaste是一个简单但强大的截图工具,堪称真正的截图神器!由国外独立开发者花了3年的时间制作而成,用了它小编都想抛弃使用多年的FSC,最有趣的是可以让你将截图贴回到屏幕上显示,您可以免费下载。
下载
fxm截图小工具 v1.1免费版2.5M36人在玩fxm截图小工具,fxm截图小工具,软件功能还是不错的,快捷键呼出/呼入/延时3-9秒截图,开机自动后台静默运行可选,支持ota自动更新,您可以免费下载。
下载