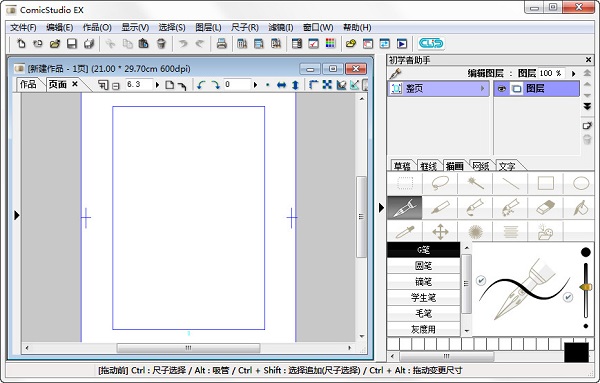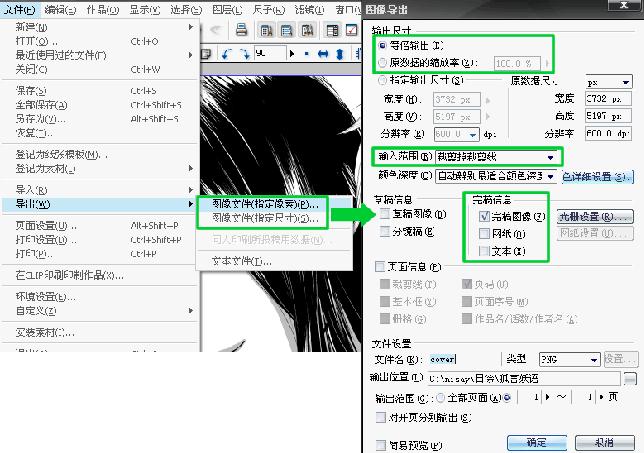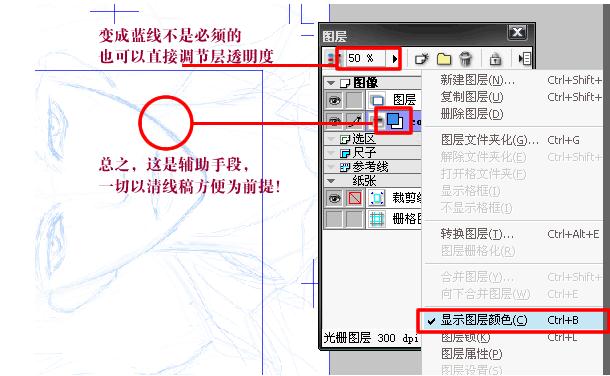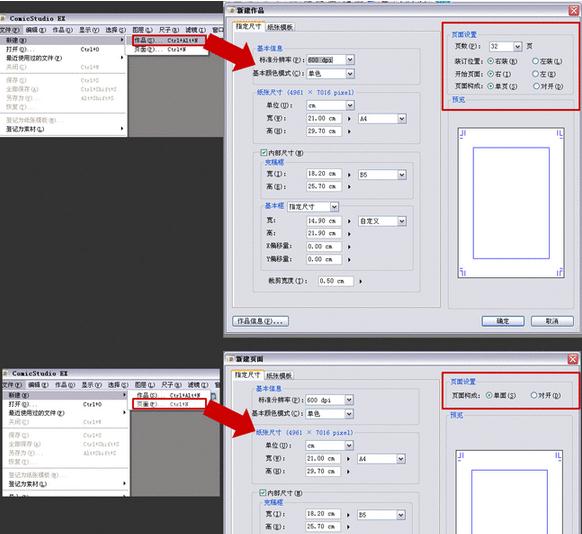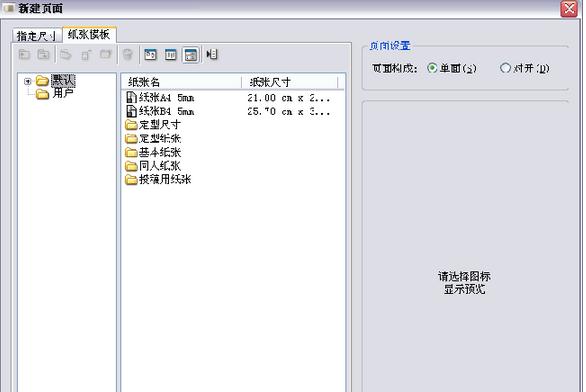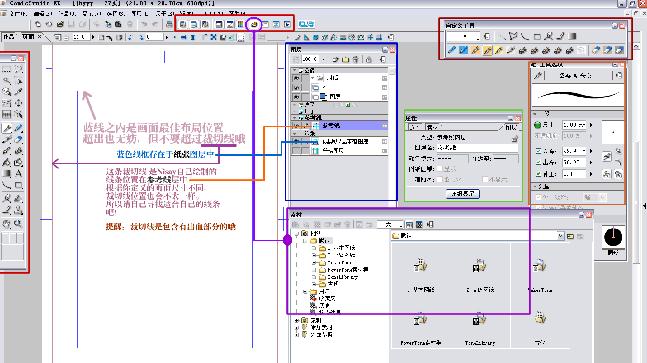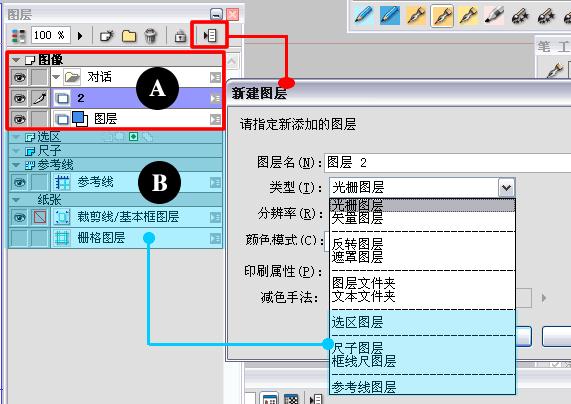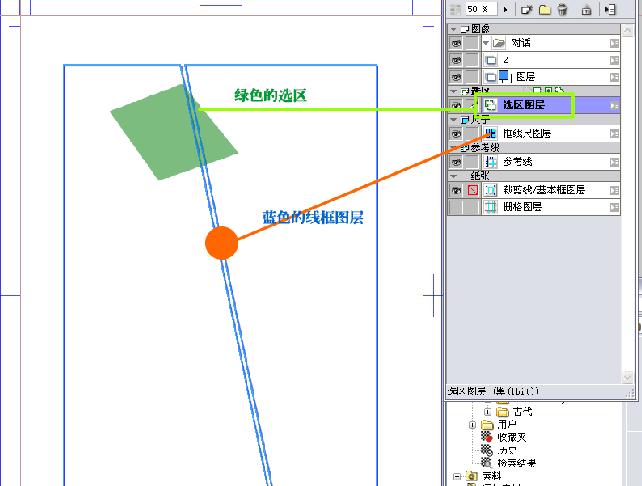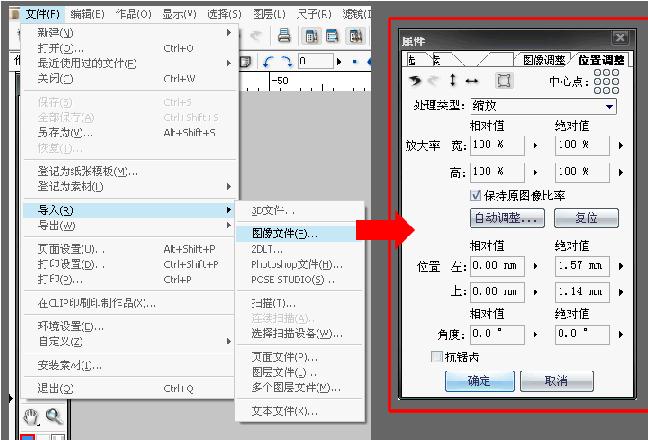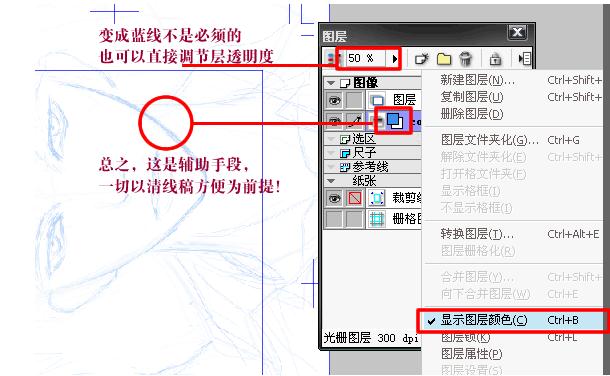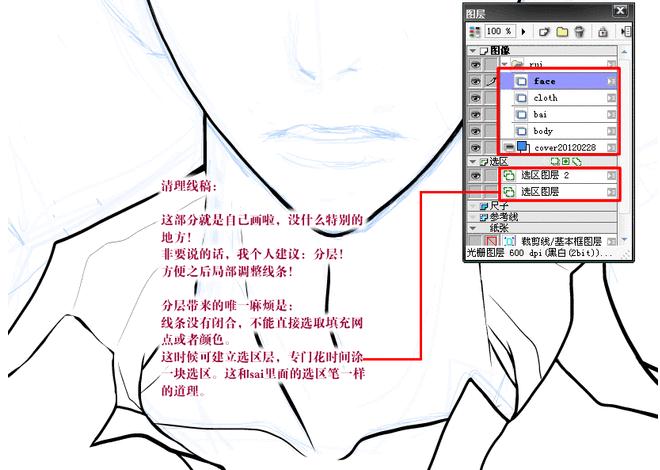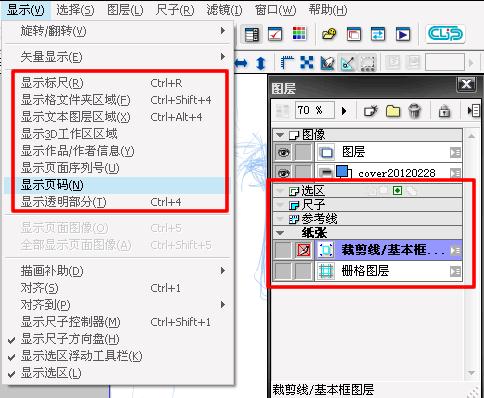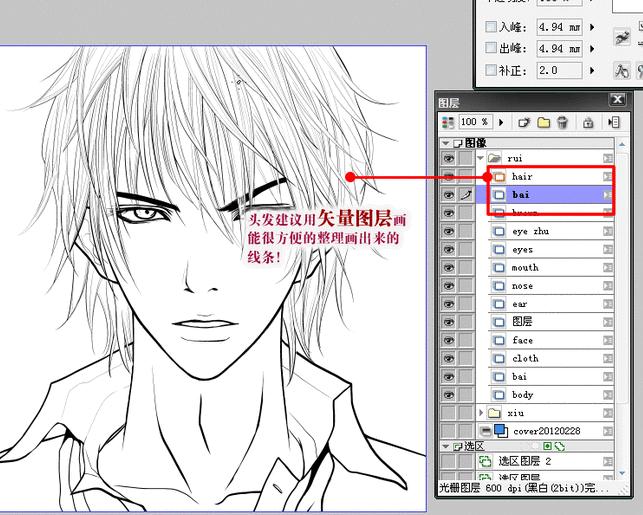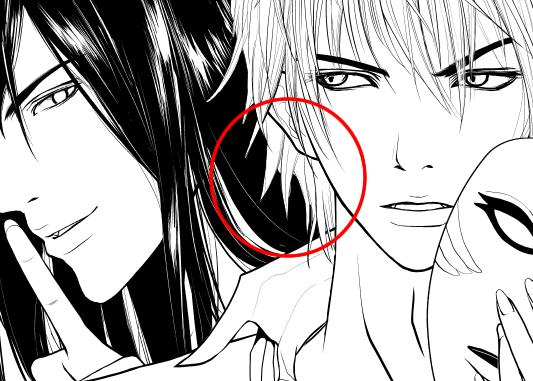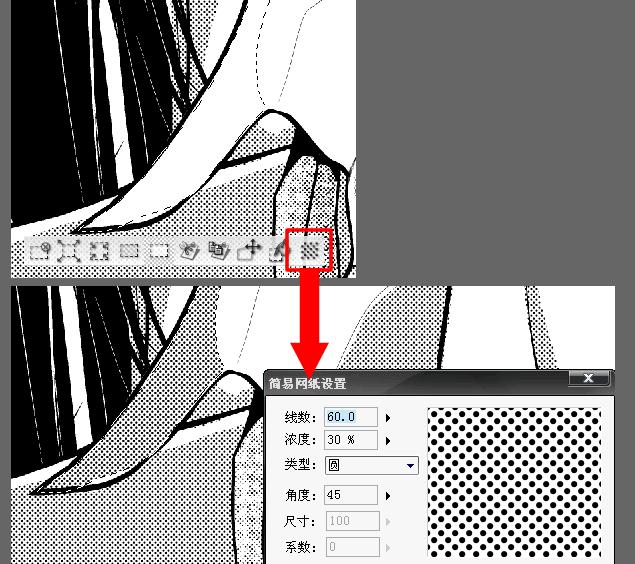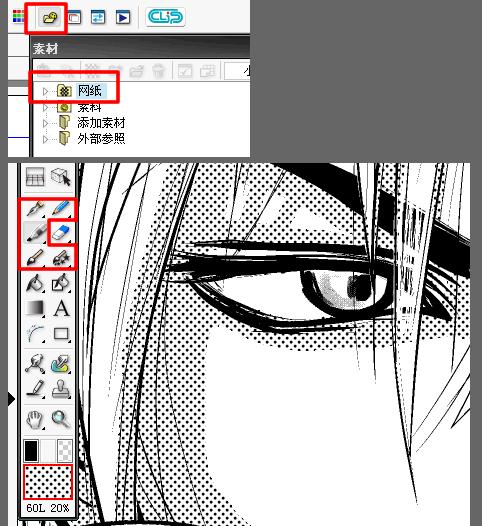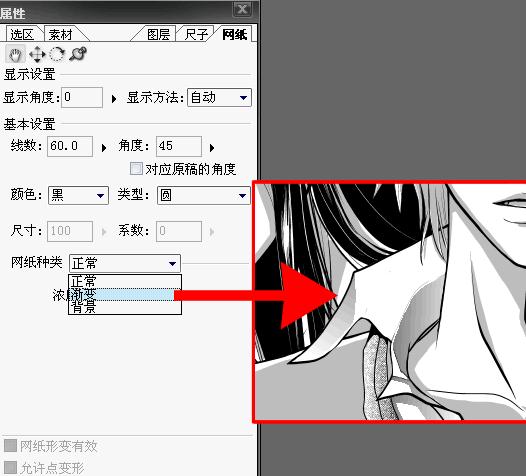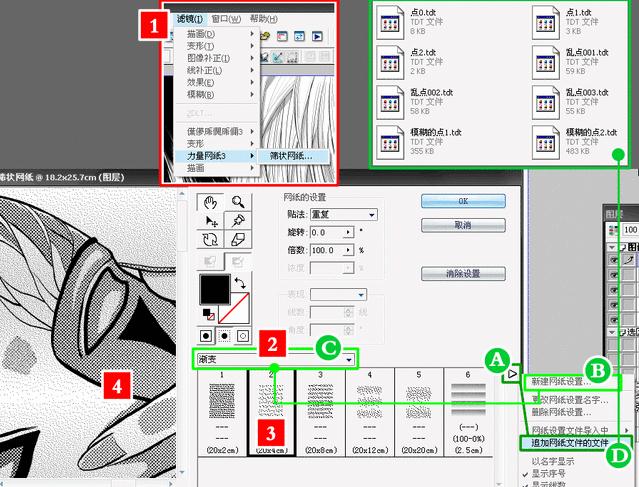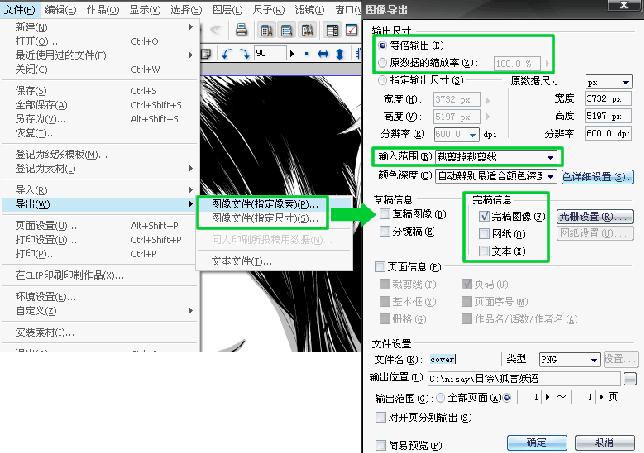comicstudio汉化版是一款技术专业方便快捷的漫画设计手机软件。comicstudio汉化版选用矢量化的设计方案技术性,随意重现专用型签字笔线,自主充分发挥想像设计方案,随便开展剪、贴、削、除等随意编写,独创性自身喜欢的漫画风格,有效应用素材内容,为客户给予无拘无束的漫画设计室内空间。
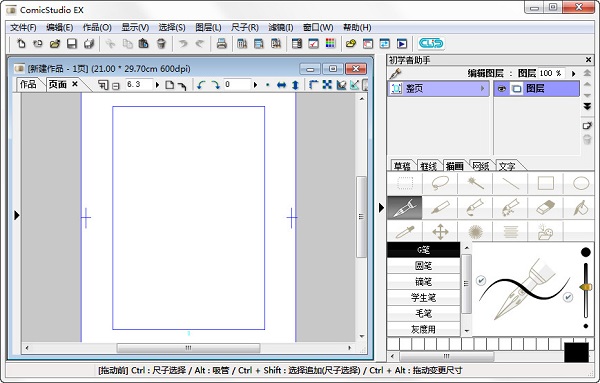
【基本上详细介绍】ComicStudio 汉语中文版是一款由日本 CELSYS 企业研发的全世界第一款技术专业漫画设计手机软件,它具有很多漫画绘画需要的技术专业手法和专业专用工具。ComicStudio 自 2001 年 8月 在日本发售至今,销量占全部的 CG 手机软件之首,销售总额也呈几何倍升高。进到二十一世纪至今,数据和数字电子化以令人吃惊的速率冲击性着时代的发展趋势。与此同时以它超前的的合理观念和实践活动获得了大家的钟爱,并在社會上快速发展趋势、发展壮大起來。漫画作品界也是如此,从日本传出的漫画作品小书和“动漫剧”以其独特简洁的制造手艺,富有人情世故和神情的写作技巧,及其快炙人口数量的短故事一夜间获得了无数我国的小观众们。几乎与此同时日本日本动漫的那类超前的的制做和简要的美术绘画方法,也被国内漫画界人员和出版界人士所推宠。许多动漫创作者学会放下画笔工具开始了电脑上做画,那样既简易,速率又快,写作高效率又高。据统记:中国有65%的动漫作品来自于电脑绘图,而现阶段漫画作品创作者所常见的手绘软件是 Photoshop 和 Painter。在日本大概有三分之二的人全是漫迷,而在日本会画漫画的人和钟爱画漫画的人许多。
ComicStudio 汉化版可以依据漫画作品的优点在系统上立即打草稿,随后再开展每个身体部位的修改,直到令人满意才行,接着就可以删除手稿储存或打印出著作。也有各种各样提升界面实际效果的“集中化线”只需点一下建立便可转化成。还可以将自身喜欢你的图片扫描仪进来,做成网点形环境。尤其是动漫作品中所必须的“网点纸”在 ComicStudio 汉语中文版中已经有许多个种类储存在工具软件栏里,任凭创作者选择(也可按照必须自身建立),交稿后打印出绝不会危害著作的实际效果。
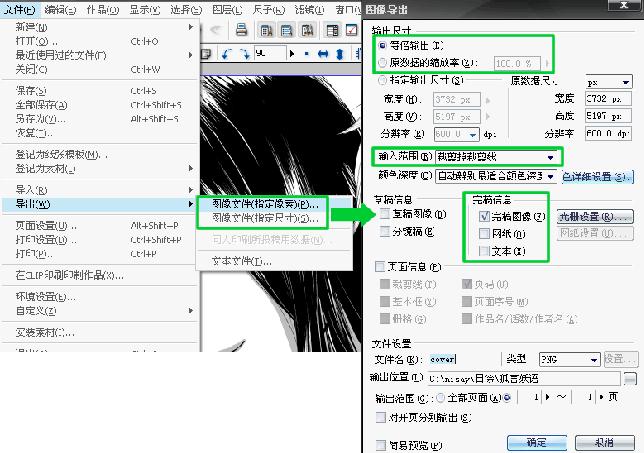
【手机软件特性】特点1:矢量化技术性 专用型签字笔线的随意重现
目前的一般数据手绘软件不太可能实现的笔压认知曲线图美术绘画,我们可以保证即时绘线“矢量化”到现在才行没有人曾保证,但我们可以让您的签字笔和钢笔在紙上做到的细微实际效果重现在电脑上。(全球初次面世的技术性)运用笔压认知板,笔的样子、类型、全自动更正方法、“渐入”、“渐出”等可以任意设置,相对高度的笔感和人工智能技术调整的美术绘画总算美梦成真。
笔的任意设置 多种类型的专用型笔可以随意选择。
适当化的笔线层 “漫画工作室”独特的适当化技术性可对笔线开展全自动整线。已画好的线,可开展变粗或变窄解决,线的弯度亦可以随意改动。
特性2:可以独创性自身喜欢的网格
使用方便,可以随意开展剪、贴、削、除等 由于一切都智能化了,因此想黏贴网格的情况下,可以非常简单用电脑鼠标挪动来移动去。并且,自身可以制作独创性的网格。“矢量数据”不会受到固定不动画面质量和表明倍率的限定,网格可以实现任意增加或变小,网格点亦可以随意转变。打印出时更不容易造成复制式的“网格模糊不清”状况。
网格在选择范畴里可以黏贴网格,接着可以非常简单地更改网格点的排序,还能够用橡皮擦“削改”。
独创性自身的网格 相片文档可以键入变换变成自主的网格图案设计,必须的过程中可随意拿取。
底稿、白笔、集中化线、实际效果线等工作效能大幅度提高
不用应用橡皮擦,全部书稿绝对不会搞脏。
网格和笔纸的耗费荡然无存,美术绘画可随时开展。书稿被黑墨水弄黑或被手搞脏,这样的事情已一去不复返。橡皮擦已是历史时间。打底稿、网格黏贴、集中化线和实际效果线等可以效率高开展,改动亦以及简易。
特性3:定规功能自身画好的线可以随意地设置为定规,之后再运用它来帮助勾勒新著作,可造就更丰富的笔感主要表现方法;或是运用它来制做集中化线和流线型,以简单化其制作过程。
特性4:随意素材内容板相片、宣传单页、单面等均可储存成“素材内容”,以不断应用,十分便捷。
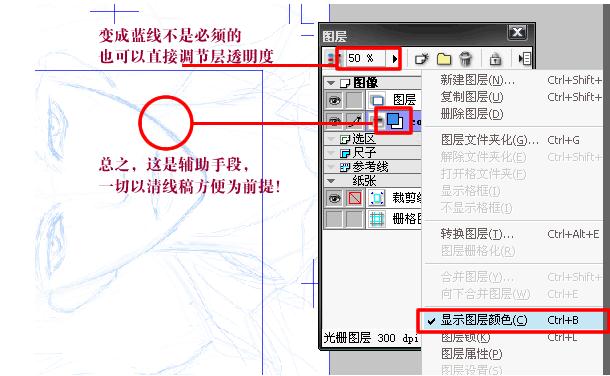
【手机软件优点】1、高效率:这对漫画作品创作者而言很重要。
2、效果非常的好:ComicStudio的线框立即在计算机中转化成,这要比手绘画再扫描仪清楚的多,尤其是针对网点图案设计而言。这针对包装印刷很有益处。
3、有利于拷贝储存:这些非得书稿不能的编写从此没有话说了。
4、有利于改动:即使终稿,只需文档合不来层,全部的原素,包含线框、版块、网点、射线、文本等,都能够改动:假如编写对创作的部分部令人满意,改动起來非常简单。这就是紙上美术绘画办不成的。

【图层详细介绍】文稿层:专业承担打草稿;
图型层:根据清晰度,可以美术绘画;
矢量素材层:图象数据信息根据矢量素材方式,可以随意变大变小不容易发生锯齿状、模糊不清。(包装印刷出去线框边沿清楚锋利。)这一图层的线框都能够独立的被更改样子,或是更改大小。举个案字,假如画的某一角色的面部有一些不足圆润,我能应用矢量素材线调节专用工具独立把某一线框拉申调节。这好像对画较长的线框很有协助。(我一般都是在这一层美术绘画。)

【漫画教程】comicstudio如何制作人物漫画?
step 1 新创建
这里有2个选择: 新创建----著作----
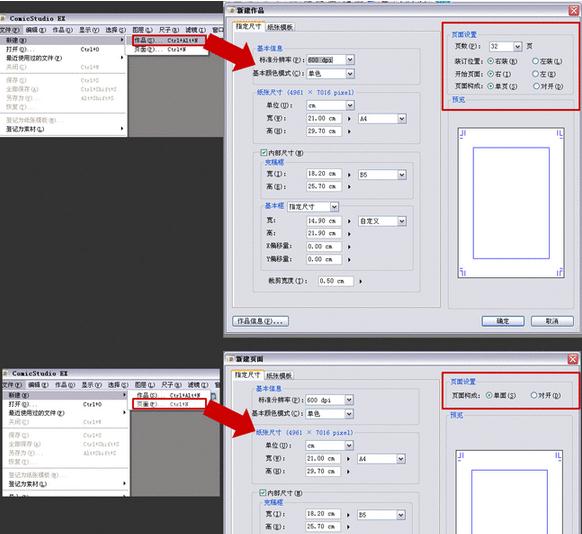
留意:
1、如果是动漫作品,页码不必要1页的,就选择 新创建----网页页面---
2、每幅著作就选这一 二者区别在页面布局
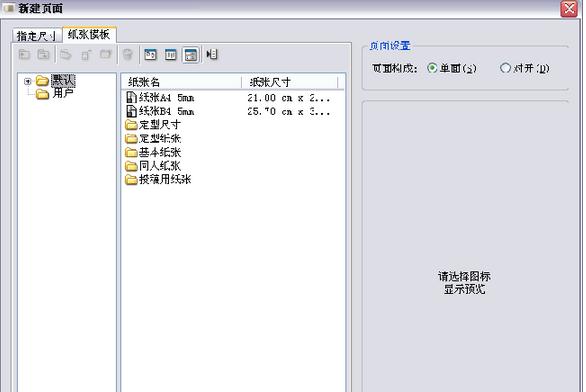
step 2 制图页面
图中标识的是常见的控制面板,了解ps等绘图软件的人需要能迅速了解入门。 在其中自定专用工具块,以前我认为没有用,如今感觉非常好用。把一些较常用的笔触啊、橡皮擦啊什么样的,放到这儿,无需每一次都去tools里边翻查。 除此之外,图层控制面板的布置和ps不一样,并不是单纯性按图层归类,反而是按作用分成几一部分
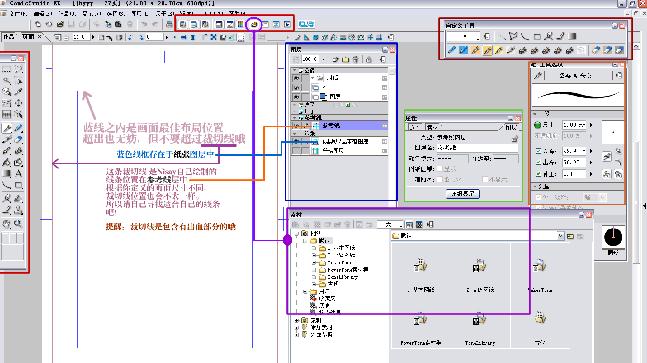
鲜红色的a一部分是和ps定义一致的图层,一张图分是多少层,删剪加上,都能够随便实际操作。图层文件格式关键有光栅尺和矢量素材,二者差别在有一些笔触只有在特殊图层应用(诸位自身试着各种各样笔触就知道)
深蓝色的b一部分是用于置放起輔助效果的基准线啊、尺子啊这类物品的。假如新创建尺子图层,那麼便会在尺子图层一部分空出一层,对于是啥尺子,那就是自身确定的,这方面涉及到尺子专用工具的应用。你妈不是常见到尺子。 本人应用较多的是参照线图层,用于标识裁断线。
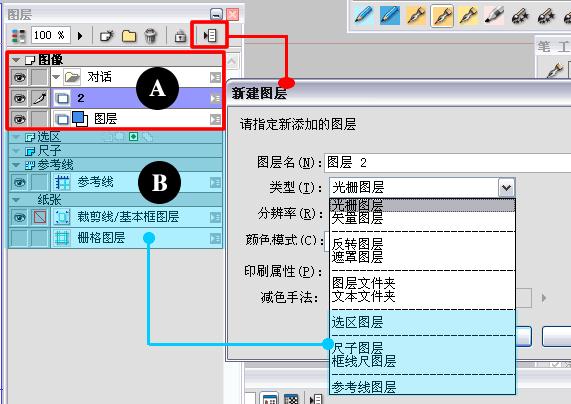
图中早已将我常见的参照线标识出来,大伙儿可以自已设置合适自身著作的参照线。 举例说明:按我的参照线导出来画稿,最后界面不容易超过暗红色的线条。
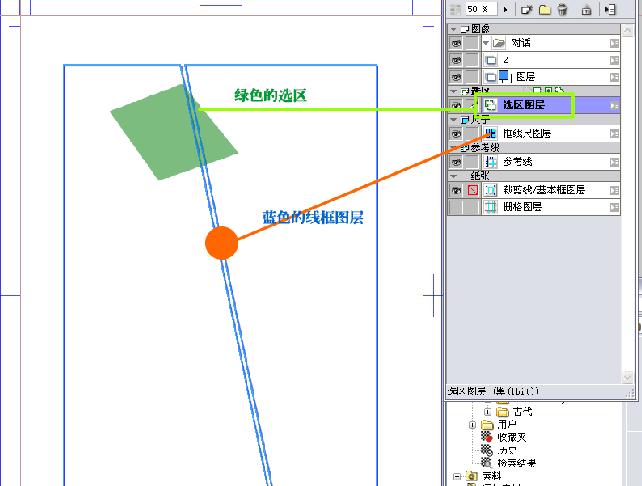
简易的说:鲜红色的a一部分是最后表明在导出来后画稿上的;深蓝色的b一部分,侧不容易发生在导出来后的画稿上。 图中创建ps选区层、边线层,这种即使不删掉,导出来也不会留到界面中
stpe 3 制图——从手稿现在开始!
手稿,可立即画,也可从外界导进
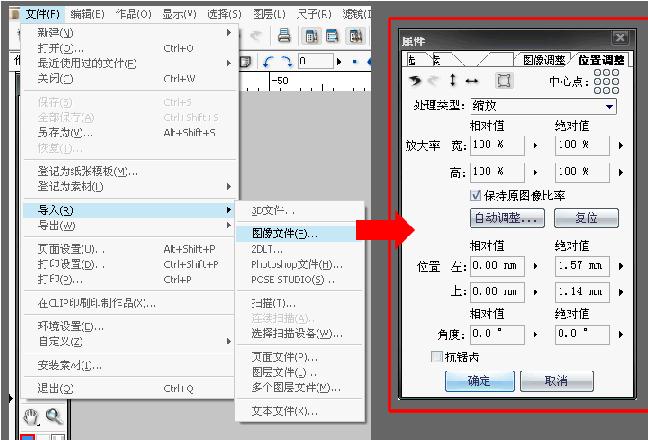
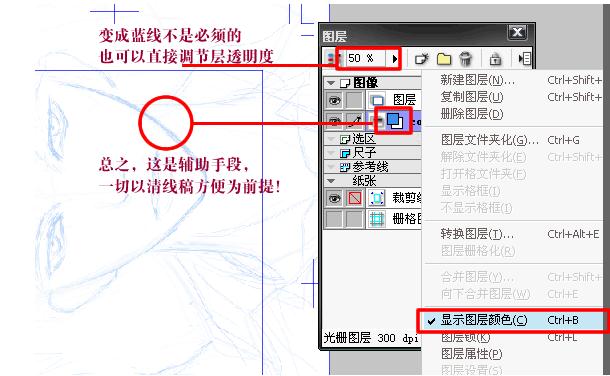
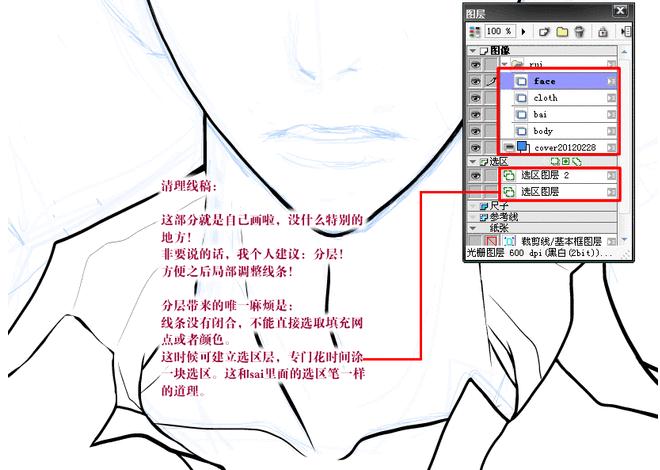
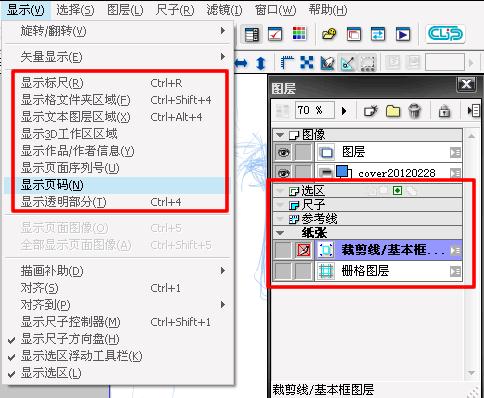
秀发提议用矢量素材图层来画↓
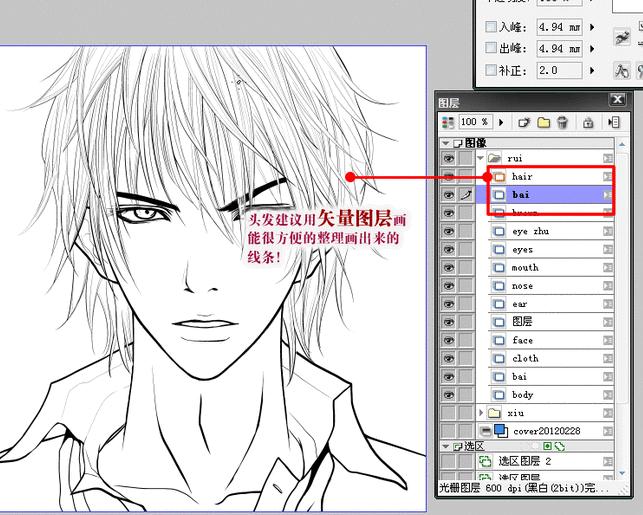
如下图↓ 发生黑与白累加的状况,提议在双层中间创建一层专业涂白用于遮住,不必擦掉灰黑色,由于对接一部分有时会出现系统漏洞,并且下边一层的一致性就毁坏了,万一之后想独立拿出来用,还需要补被擦掉的一部分。
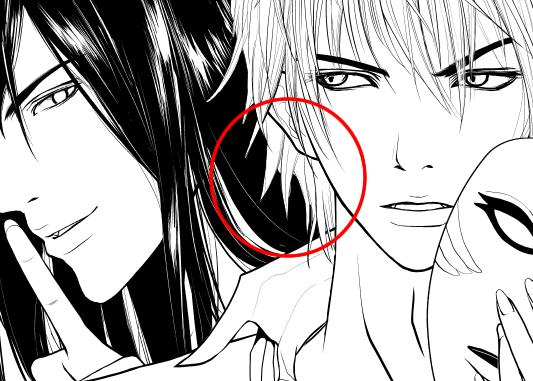
stpe 4 制图——网点纸网点纸
从【素材内容】加上 或【ps滤镜能量网点】均可。 二者差别: 【素材内容】贴上去的网点可以再编写,假如变小界面导出来,网点会呈灰度级(沒有点) 【能量网点】贴上去后就无法再编写啦,导出来时即使变小也会有点儿,但是有可能会撞点。
网点纸操作方法之一:选择要网上的一部分,立即点一下工具图标就可以。
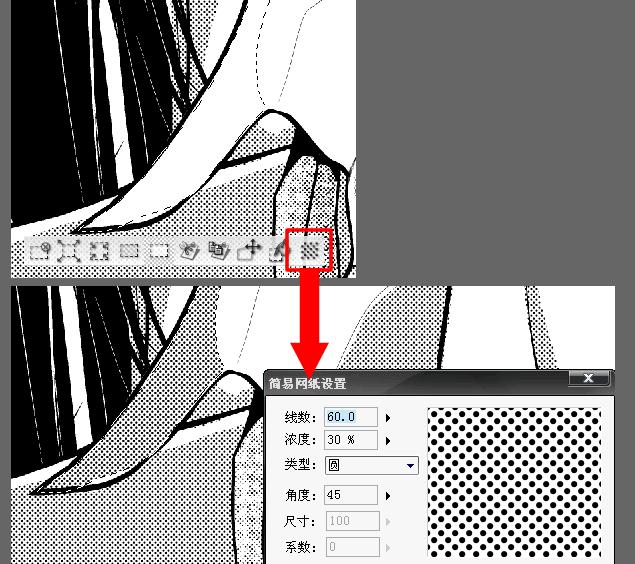
网点纸操作方法之二:开启素材内容对话框,选一张网点,贴!
贴的方式:可以选择要上网点的一部分随后用涂料桶灌;可以选定网点后,拿笔来涂
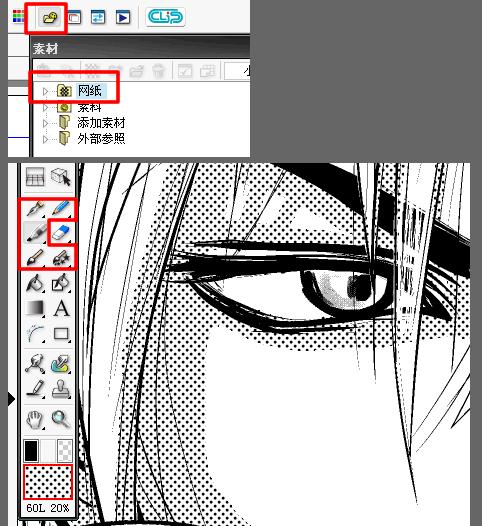
【素材内容】创建的网点层可以再编写,见图↓ 可把一般添充的网点变为渐变色哦!非常便捷的说~
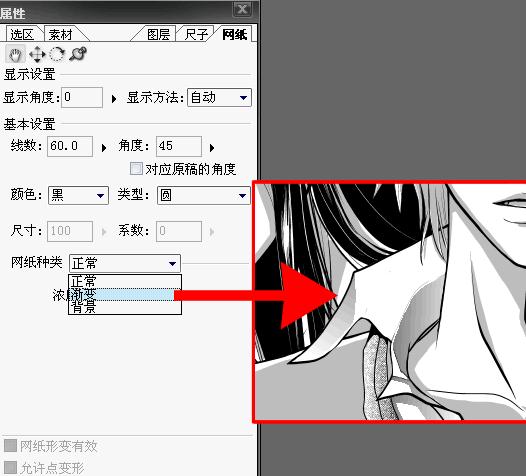
注: 根据【素材内容】贴的网点纸会全自动创建一层,假如要在早已有的网点层上提升网点范畴,立即选择笔触就可以画了,无需点一下网点纸的选框,假如选中网点框再用笔画,又会全自动新创建一层网点。这样的话很有可能没了解过的人看过会搞不懂,自身实际操作一下就明白了。 累加的网点很有可能会影响到后边导出来实际效果,导致撞网之类的。
下边把能量网点明确提出而言一下。也许有些人必须了解
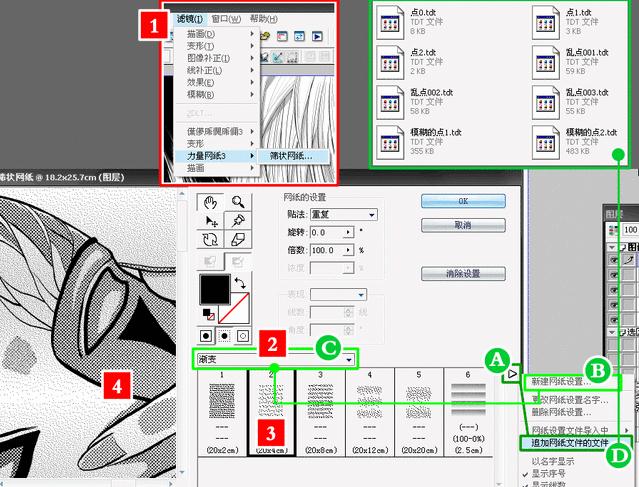
按图中的次序——还记得要新创建图层哦,不然这一控制面板的选择是深灰色不可以打开。
1.菜单栏选择,发生能量网点的实际操作对话框;
2.选择你需要用的网点。这儿的归类是可以自身界定的。
3.选择你需要的网
4.浏览框里能够看见实际效果。
控制面板里别的各种各样使用按键,如挪动、转动哪些的,大伙儿摸一摸都非常容易了解。 最终点ok就好了。
导进能量网点的方式:
图中a:点一下小三角按键
图中b和c:新创建网站地址设定,这儿可以自定网点归类,不界定也可以,只需自身用起來便捷就可以了。
图中d:增加外界文档,*.tdt 完后~
stpe 5 导出来成稿
类似画好啦,就可以导出了。
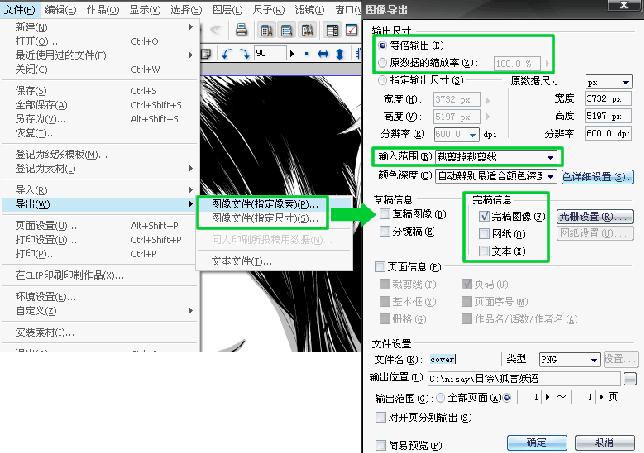
导出来----位图文件(特定清晰度)/(特定规格),进行。
【键盘快捷键】文档 编写
著作新创建 ctrl n 注销 ctrl z
开启网页页面 ctrl shift o 用构画色添充ps选区 ctrl u
开启 ctrl o 改版 ctrl y
关掉 ctrl w 剪截 ctrl x
储存 ctrl s 拷贝 ctrl c
所有储存 ctrl shift s 黏贴 ctrl v
另存 alt shift s 乳白色全透明式黏贴 ctrl shift v
页面布局 alt shift p 消除 delete
打印设置 ctrl shift p 添充ps选区 ctrl shift u
打印出 ctrl p 用构画色添充ps选区 ctrl u

表明 选择
显示尺标 ctrl r 选中 ctrl a
表明格图层地区 ctrl shift 4 撤销选择 ctrl d
显示文本图层地区 ctrl_alt 4 全选 ctrl shift i
表明全透明一部分 ctrl 4 ps选区转换为图层 ctrl shift d
表明网页页面图象 ctrl 5 图层转换为ps选区 ctrl f
所有表明网页页面图象 ctrl shift 5 增加图层到ps选区 ctrl shift f
吸咐 ctrl 1 应用迅速蒙板 ctrl m
应用迅速选择 ctrl shift m

图层 尺子
新创建图层 ctrl shift n 剪截尺子 ctrl alt x
拷贝图层 ctrl shift c 复制尺子 ctrl alt c
图层群聊化 ctrl g 黏贴尺子 ctrl alt v
消除群聊 ctrl shift g 删掉选择的点 ctrl alt d
变换图层 ctrl alt e 选择边正中间增加点 ctrl alt a
合拼图层 ctrl shift e 沿选择的尺子描线 ctrl alt u
往下合拼图层 ctrl e 使竖直 ctrl shift h
表明图层色调 ctrl b 使水准 ctrl h
图层锁 ctrl l 使边两端对齐 ctrl alt h
创建角度 ctrl shift 7
创建射线尺 ctrl shift 8

对话框
变大 ctrl num
变小 ctrl num-
具体清晰度 ctrl alt 0
满蒙版表明 ctrl 0
打印出规格 ctrl shift 0
掩藏所有调板 tab
专用工具 f2
工具选择项 f3
图层 f4
导航器 f5
网纸 f6
特性 f7
历史数据 f8
灰度级 f9
素材内容 f10
自定专用工具 f11
姿势 f12