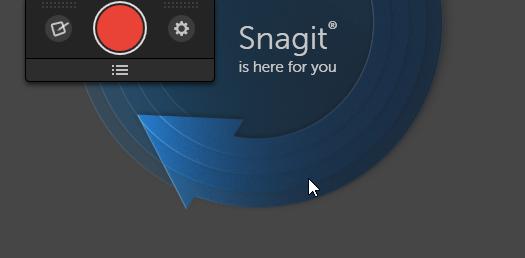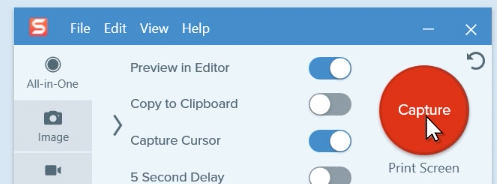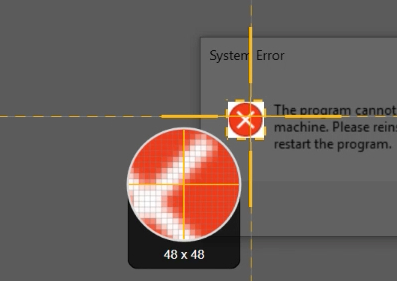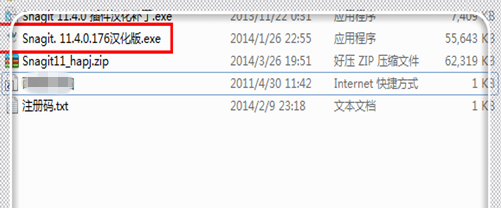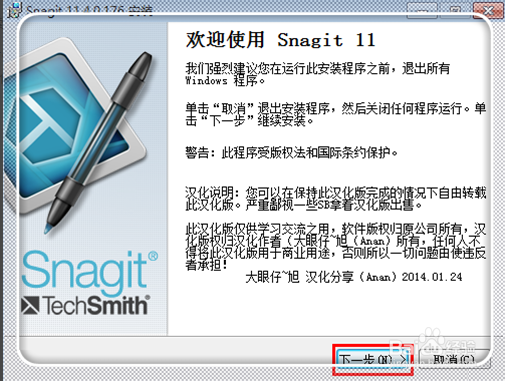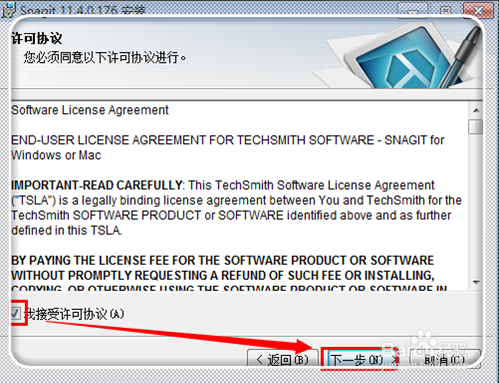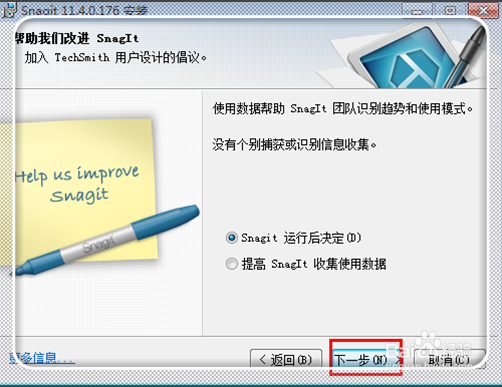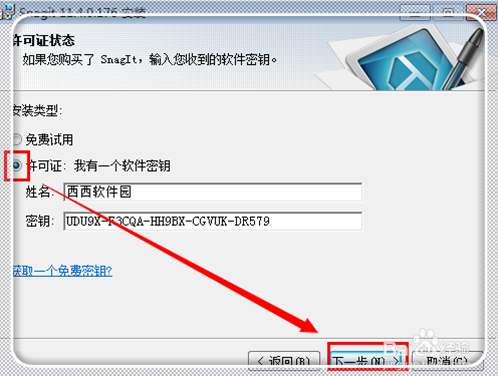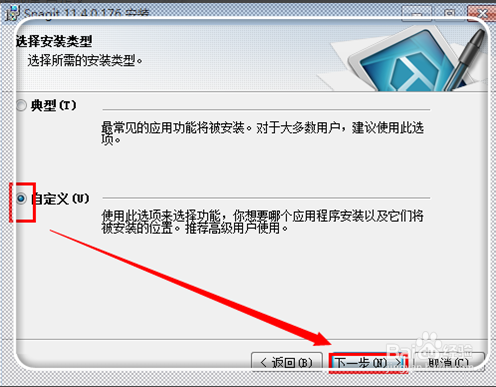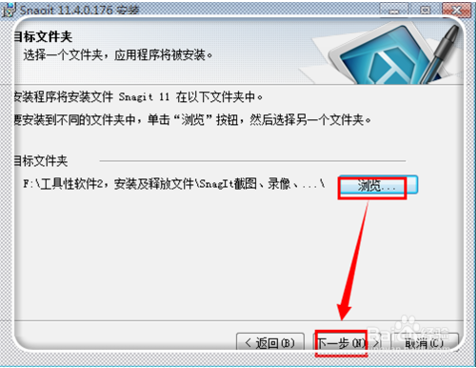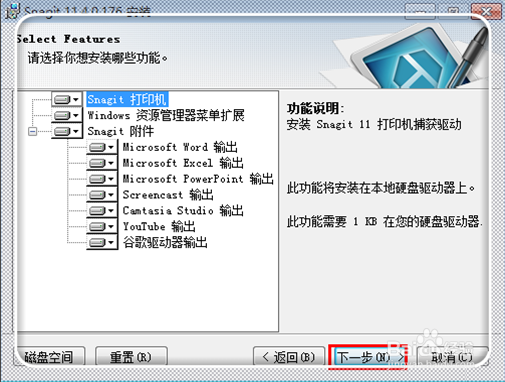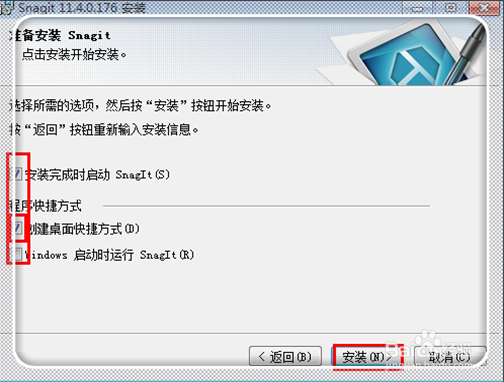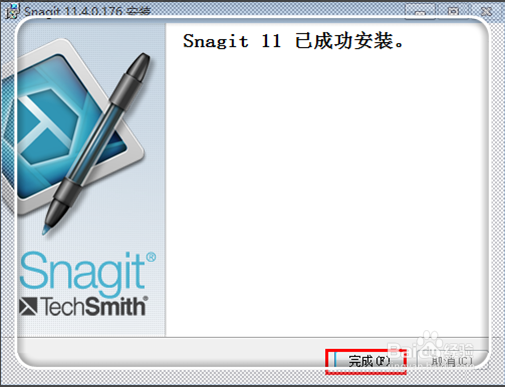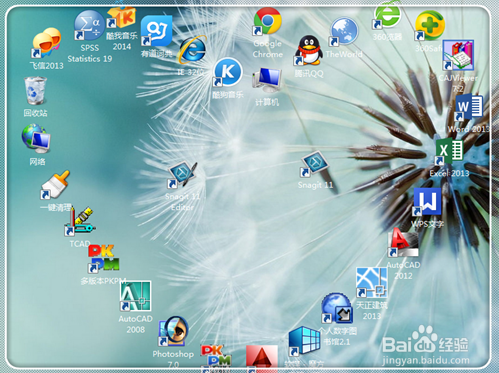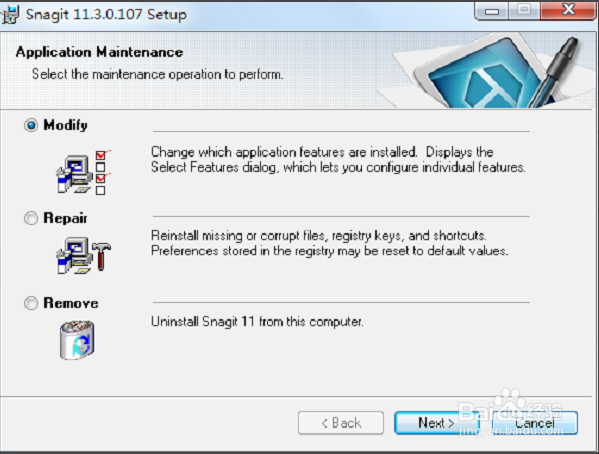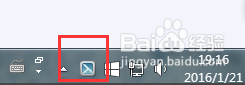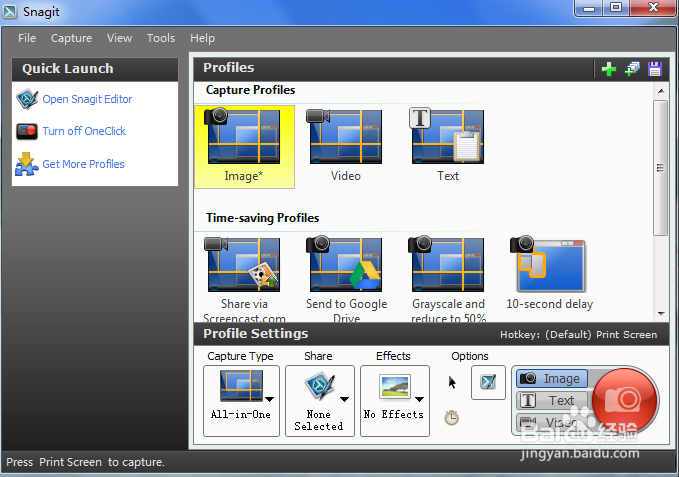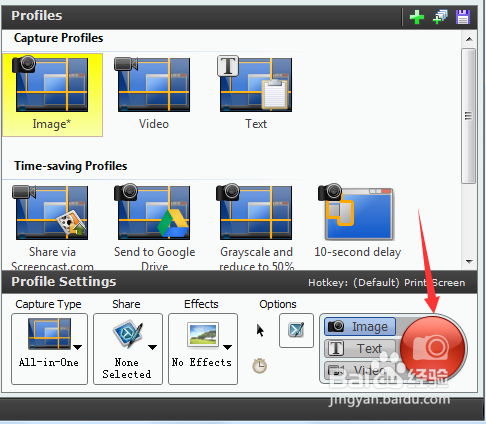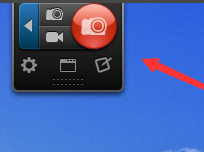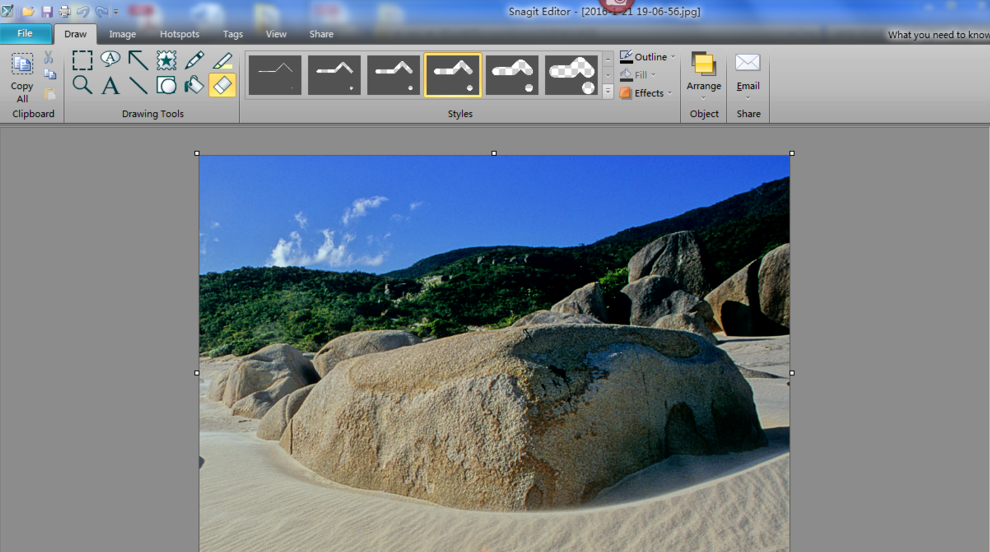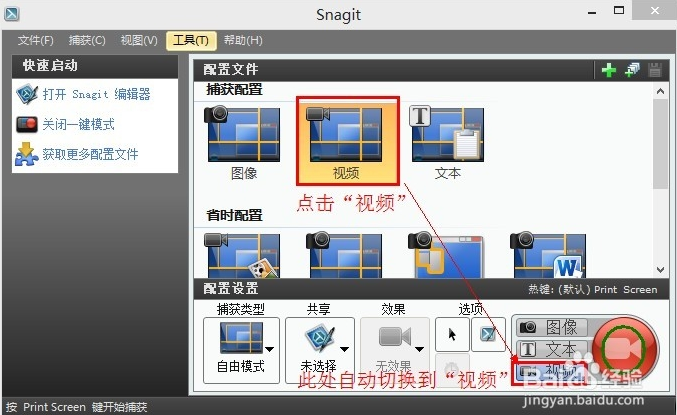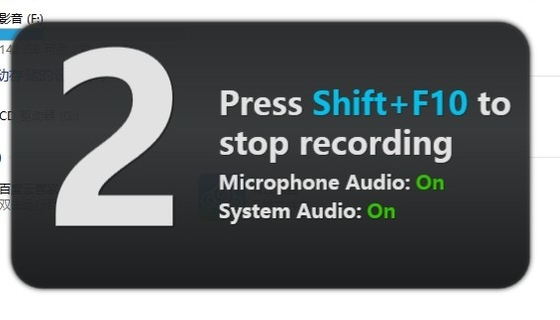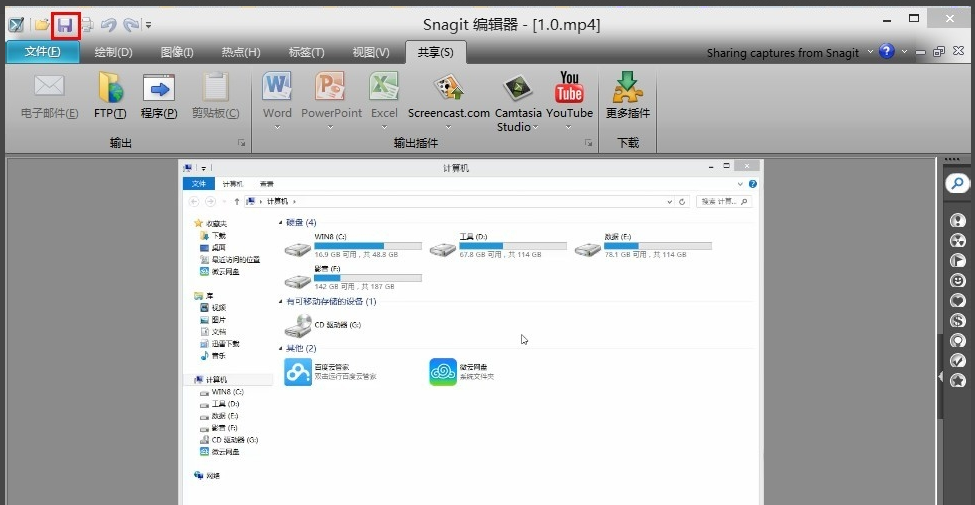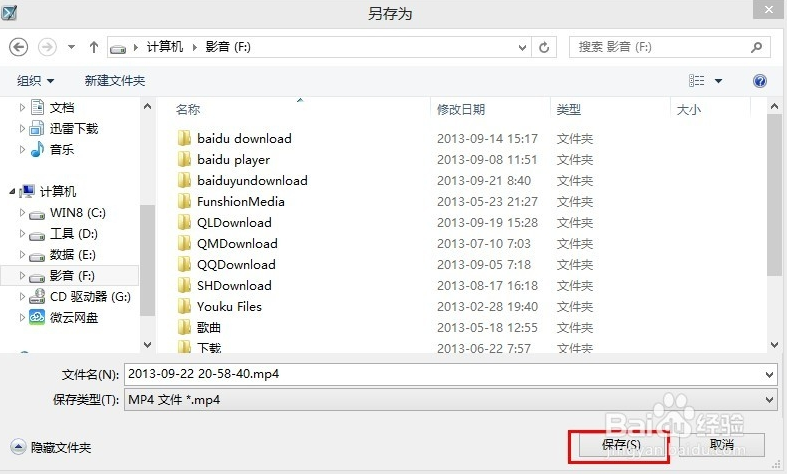snagit是一款图象捕获手机软件,客户可以线上捕获图象和响声,给您在日常的应用中产生越来越多的便捷。而且snagit中文版内适用多种多样輸出方法,有利于您可以与朋友们一起共享所捕获的图象。
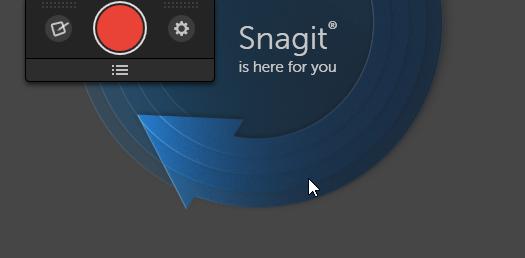
【手机软件详细介绍】SnagIt是Windows一个十分知名的出色显示屏、文字视频捕获、编写与转换工具,可以捕获、编写、共享资源您电脑屏幕上的一切目标。
捕获短视频只有储存为AVI文件格式。文字只能在一定的范围开展捕获。图像可储存为BMP、PCX、TIF、GIF、PNG或JPEG文件格式,应用JPEG可以特定需要的缩小级(从1%到99%)。截图工具snagit精简版是一个十分优异的文字、显示屏、短视频捕获与变换程序流程的手机软件。可以捕获显示屏、对话框、顾客区对话框、最后一个激话的对话框,或用电脑鼠标界定的地区。图像可被存成多种多样文件格式,还可以存为系列产品动漫。应用JPEG可以特定需要的缩小级(从1%到99%)。可以选择是不是包含鼠标光标,此外还具备全自动调整图片大小,颜色降低,纯色变换,颤动,及其变换为灰度图像。本网站给予snagit下载。

【手机软件作用】主视图作用
1:库——搜索、查询、管理方法图象文字及视频文件格式;
2:摇晃——不更改带尺寸挪动图象;
3:调整图片大小?——对画布上的图象开展调整图片大小实际操作;
4:对话框?——针对手机软件中的对话框开展重叠、排序或更改实际操作。
热键功能
1:网络热点——让您浏览IP地址或表明弹出来输入框及图型;
2:连接——设定一个自动跳转的网址链接;
3:专用工具提醒?——电脑鼠标逗留在网络热点上的提醒文本;
4:弹出来Flash?——电脑鼠标逗留在网络热点上的表明的弹出来文本或图片。
图象作用
1:裁剪——删掉捕获中不用的地区;
2:摘除——删掉一个竖直或水准的画布选择,并把余下的一部分合而为一;
3:剪修?——全自动从捕获的边沿剪截全部未更改的单色地区;
4:转动?——往左边、往右边、竖直、水平翻转画布;
5:调节尺寸?——更改图象或画布的尺寸;
6:界面颜色——选择用以捕获环境的颜色;
7:界限——加上、变更、选择画布四周界限的间距或颜色;
8:实际效果——在选中画布的界限四周加上黑影、透视图或建造动画特效;
9:边沿——在画布四周加上一个边沿动画特效;
10:模糊不清——将画布个某一地区开展朦胧解决;
11:灰度级——将全部画布变为黑与白;
12:水印——在画布上加入一个水印图片;
13:颜色动画特效——为画布上的某一地区加上、改动颜色动画特效;
14:ps滤镜——可以为画布上的某一地区加上指定的视觉冲击;
15:聚光镜和变大——放大画布选中地区,或模糊不清非选中地区。
制作作用
1:选择——可以在画布上拖拖拉拉选择一个要挪动、拷贝或剪贴的地区;
2:提醒插画图片?——可以加上一个包括文本的外观设计,如方形、云彩这些;
3:箭头符号?——加上箭头符号来标示重要信息;
4:图章?——插进一个小图片来加上关键或重要表明;
5:签字笔?——在画布上制作手绘画线;
6:高亮度地区?——在画布上制作一个高亮度方形地区;
7:调整图片大小?——在画布上左击变大,右键变小;
8:文本?——在画布上加上文字描述;
9:线?——在画布上制作线框;
10:外观设计?—?—制作方形、环形及不规则图形等;
11:添充?——应用随意颜色添充一个密闭式地区;
12:清掉——类似橡皮的作用,可以擦掉画布上的內容。
捕获实际操作
1、All-in-One 全能型方式、Full Screen 全屏幕方式、Copy to clipboard 剪切板方式;
2、截网页保存为 PDF 模式(保存连接)、Copy text to clipboard 文字方式;
3、Free hand 途手方式、Menu with time delay 菜单栏延迟方式;地区方式;
4、Window 窗口模式、 滚屏模式、 文字捕获、屏幕录像方式;
5、Images from Web Page 网页页面大批量截屏方式 和 Object 特定目标方式。
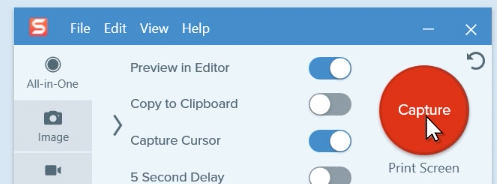
【手机软件特点】1、捕获的类型多:不但可以捕获静止不动的图象,并且可以得到动态性的图象和响声,此外可以在选定的范畴内只获得文字。
2、捕获范畴极为灵便:可以选择全部显示屏,某一静止不动或主题活动对话框,还可以自身随便选择捕获內容。
3、SnagIt輸出的种类多:可以以文档的方式輸出,还可以把捕获的內容立即发e-mail朋友,此外可以编写装订成册。
4、具有简易的图像处理作用:运用它的筛选作用可以将图型的颜色开展简易解决,也可对图像开展变大或变小。
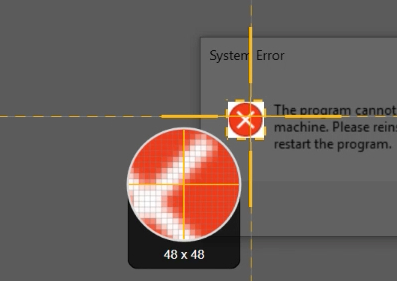
【使用方法】安裝
最先从本网站开展免费下载缓解压力,免费下载结束,将安装文件缓解压力,点击“Snagit. 11.4.0.176中文版.xex”开展安裝。
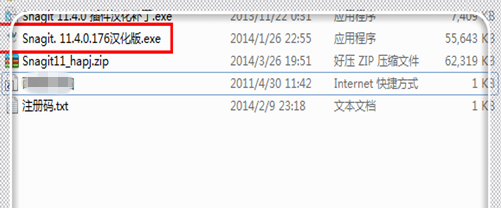
进到热烈欢迎安裝Snagit11页面,点击“下一步”。
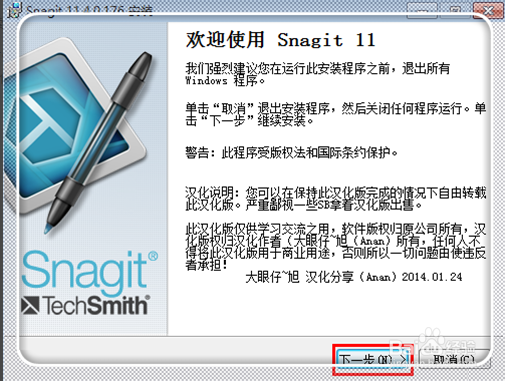
进到授权文件页面,勾上允许授权文件,随后点击“下一步”。
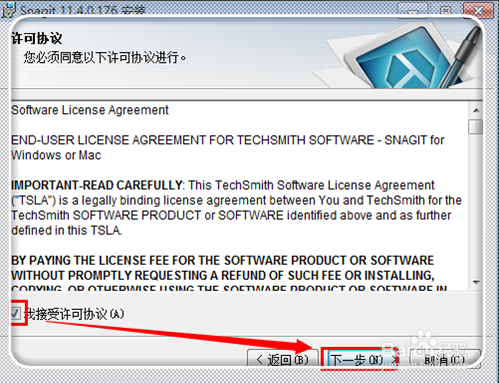
进到协助设计产品方改善设备的选择页面,假如自身觉得是忠诚客户,可以选择“提升Snagit搜集应用数据信息”,假如不愿,就勾上第一个“运作后决策”。
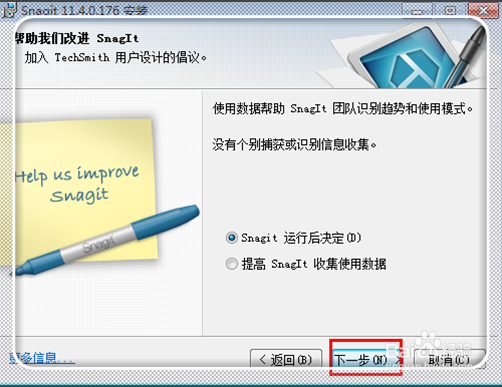
点击“许可证书,我有一个手机软件密匙”,键入手机软件账户和登陆密码,这一在压缩包文本文档中,键入后点击“下一步”。
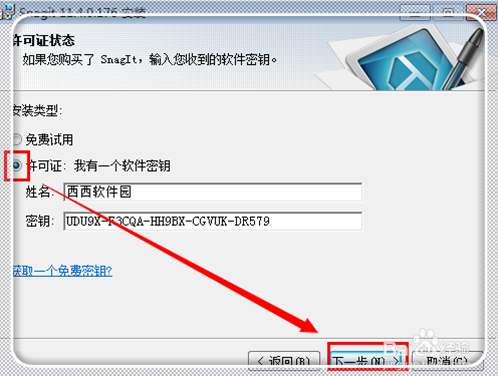
在选择安裝种类中,一般是选择“自定”;假如默认设置安裝在c盘,会使电脑上愈来愈慢,点击“下一步”。
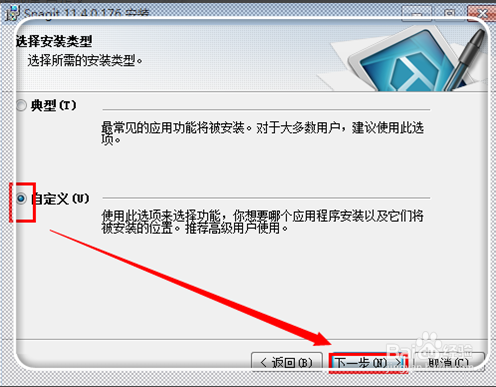
进到文档安裝部位的选择页面,点击“访问”选择文档的安裝部位,随后点击“下一步”。
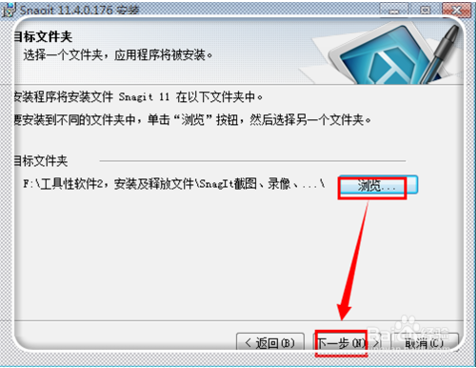
进到软件项目选择安裝页面,为了更好地应用商品更为顺意,提议安裝全部商品,因而,立即点击“下一步”。
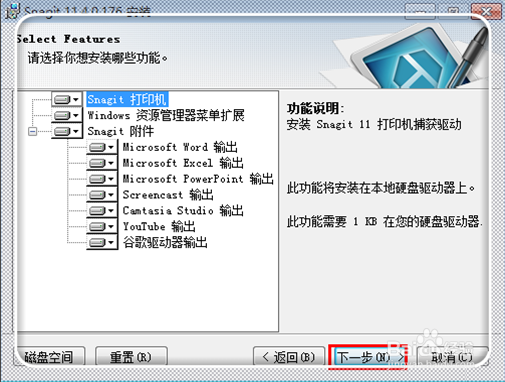
提前准备安裝Snagit,选择运作的形式及其是不是建立快捷方式图标,点击“下一步”。
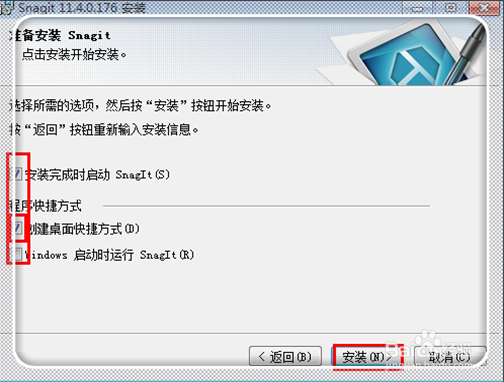
安裝逐渐,一分钟上下就安裝结束,点击“进行”确定安裝。
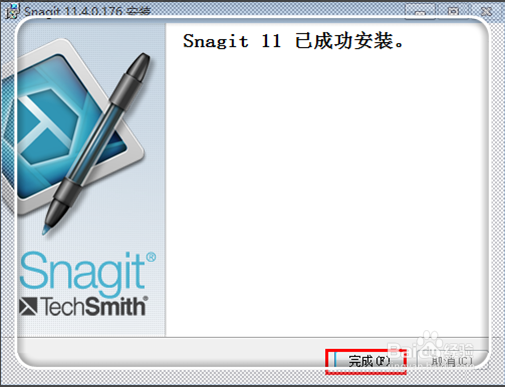
在桌面转化成系统的快捷方式图标,点一个是实际操作的,一个是编写用的,假如想应用,点击开启实际操作就可以。
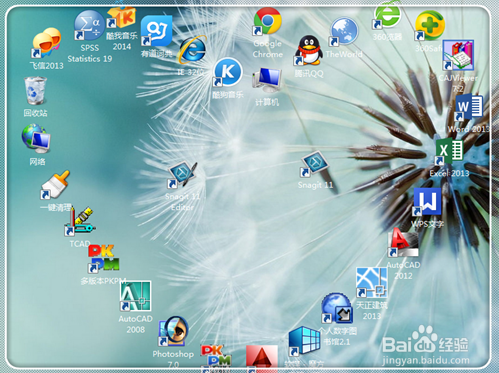
截屏
最先自然是安裝snagit软件啦,选择你所安装的类型,软件应用的语言表达这些,安裝流程非常简单,这儿也不详细介绍了
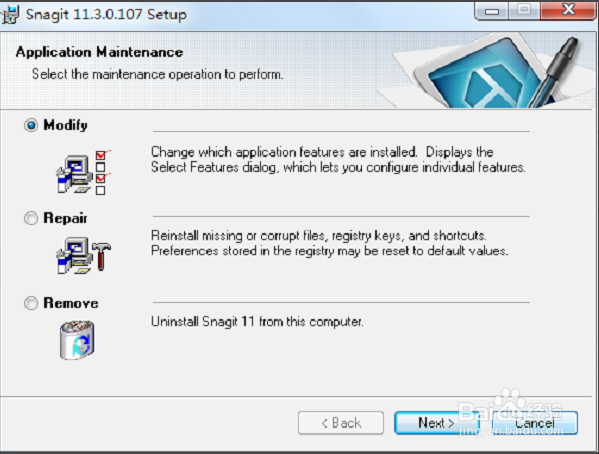
安裝结束后,点击snagit软件的启动选项,会在桌面上右下角发生一个snagit软件的按键,点击它
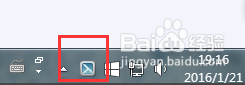
点击进到snagit软件的页面,在这个界面能够看见这款系统的作用,可以截屏、编辑视频这些
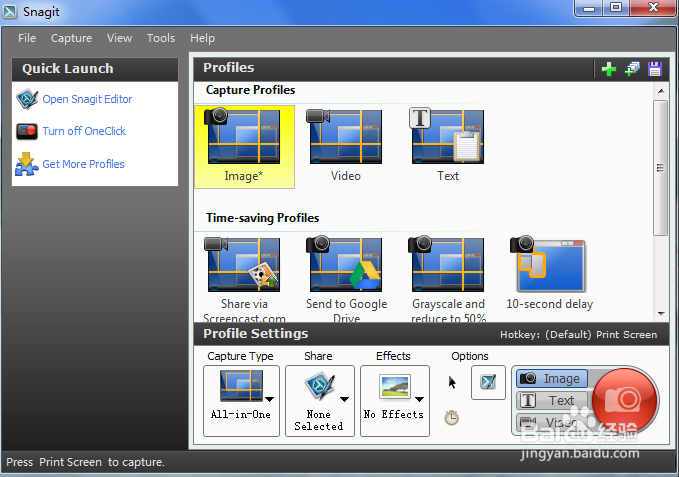
这儿我们详细介绍的是截屏工具,点击软件界面右下角的鲜红色圆或是点击桌面上上边的开关按钮
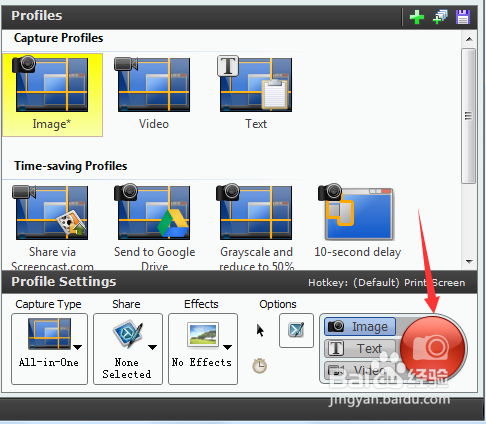
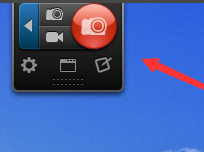
点击红色按钮后,就可以截屏了,从本图上可以看得出,图片是截出去后很清楚

截屏成功后,就可以加入到图片编写网页页面,在这个页面,能够看见有很多改动图片的专用工具,这一可以按照自身对图片的需要来选择,改动进行之后点击左上角的储存就可以。
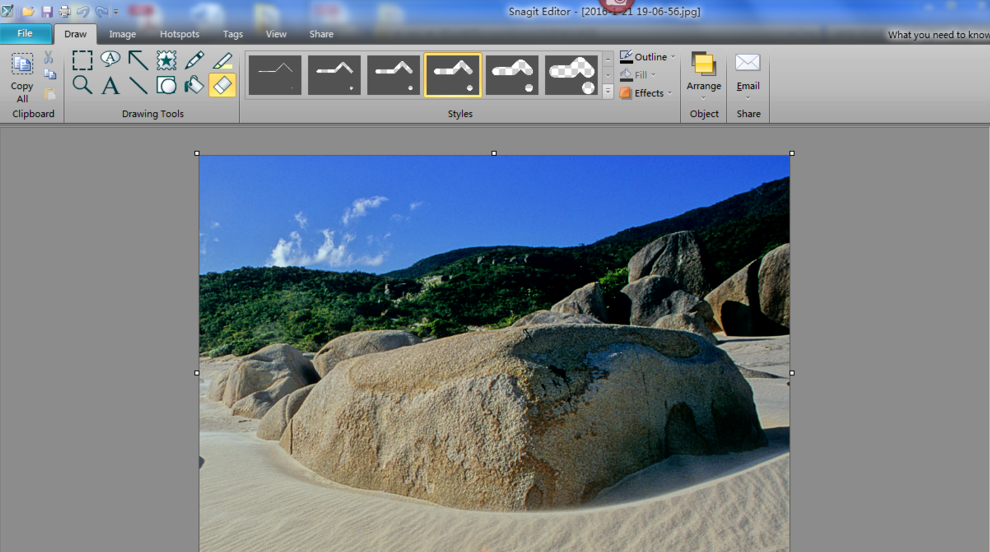
录视频
开启Snagit,点击“环境变量”中的“短视频”,此刻会变换到视频模式。
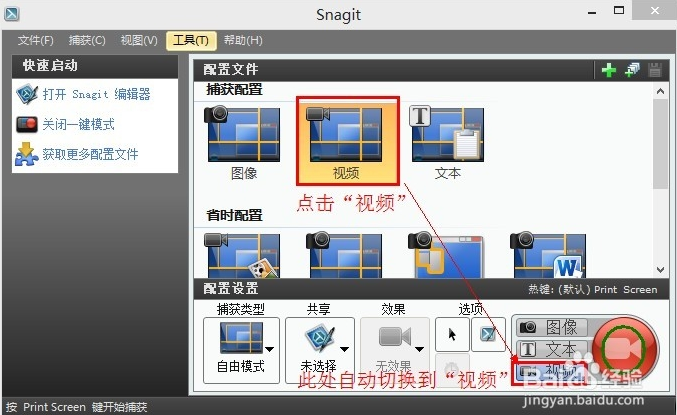
点击图中的“视频录制”标志或立即按“PrintScreen”键逐渐开展视频录制。留意视频录制情况下要配声一定要把“话筒”的标志变翠绿色(运行情况)。点击视频录制标志或按Shift F9逐渐视频录制。

录制页面如下图所示(可以自身选择视频录制界面范畴)。逐渐情况下有倒数提醒,视频录制进行可以点击完成标志或按Shift F10进行视频录制。
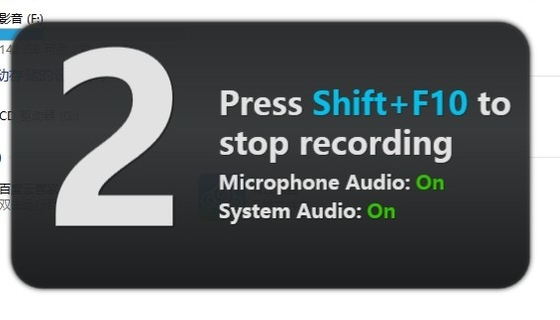
录制进行默认设置会回到到编辑软件里,如下图所示。可以点击“储存”来保存视频。
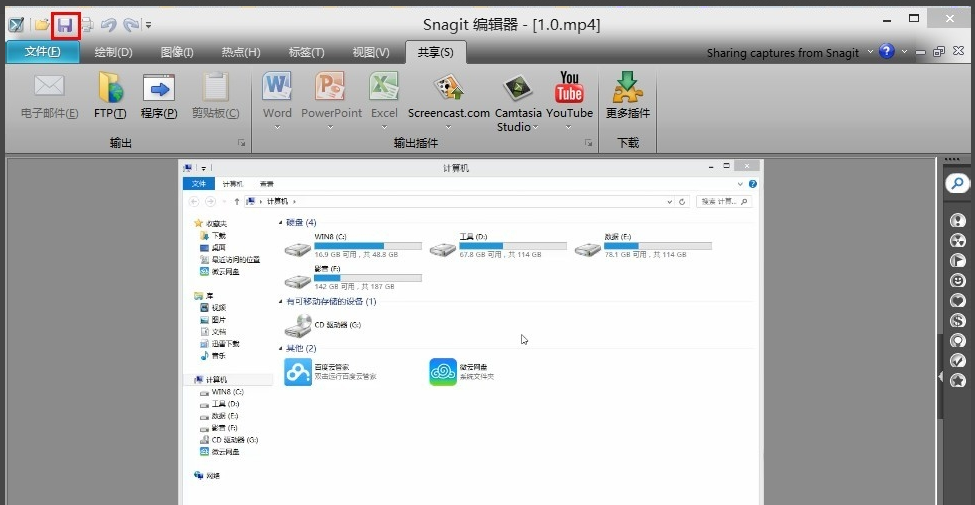
选择保存部位,起好储存的文件夹名称,点击“储存”就可以。
视频录制的短视频取得成功,看一下实际效果吧。
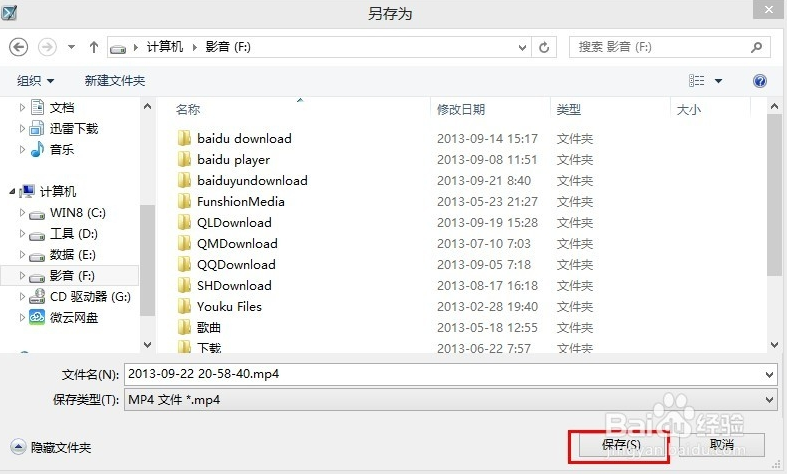
【疑难问题】一、怎样用snagit给图片加水印?
1、最先大家打开snagit主界面,点击菜单栏上的捕获→ps滤镜→水印。
2、开启以后会产生一个水印的设定页面,点击开启水印随后开启一个想加上为水印的图片。
3、随后我们在高级设置中设定一下水印的尺寸部位,左侧的图片中可以浏览实际效果。
4、设定结束后大家再截屏时,截过的图便会含有大家设定的水印了。
二、怎么用手机软件将WORD文本文档以图片方式储存?
1、开启一个文本文档,转换到“文档”菜单栏,在其下拉框中的点击“打印出”按键。
2、选择“SNAGIT 11”复印机,按图所显示次序,最终点击“打印出”按键。
3、弹出来“SNAGIT 11”图片编写页面,点击编写页面的“文档”菜单栏,选择“另存”下拉框中的“规范文件格式”。
4、选择图片储存的名字,途径,文件格式,最终点击“储存”按键。
三、SnagIt默认设置的截图快捷键是啥?
Ctrl Shift P
截屏键就是指PrScrn等键,可以把当今界面提取并储存。依照实际操作上从易到难的次序,有五种手机截图方法。
第一种:应用PrScrn这一键手机截图,得到的是全部显示屏的图片;
第二种:应用Ctrl PrScrn这一键盘快捷键手机截图,得到的是全部显示屏的图片;
第三种:Alt PrScrn这一键盘快捷键手机截图,得到的結果是当今对话框的图片;
第四种:打开qq,应用键盘快捷键 Ctrl Alt A,那样可以在显示屏幕上的任何地方手机截图,还能够在手机截图图片上做一些简易的注解和解决;
第五种:应用专业的截屏软件。
【升级日志】增加发送到Google Drive,并从Google Drive导进。
增加TechSmith Fuse集成化,从您的直接使用移动端访问普通的网站,会因移动端宽度的限制因素,导致访问者需要左右滑动,以及放大的操作,才能的SnagIt。
提升了自动升级SnagIt的工作能力。
Windows 8.1适用
增加工作能力转动stamps。
提升了文本添充为标明。
提升了小尾巴锁的标明。
提升了改善捕获十字星。
修补了各种各样不正确。