
-
XAMPP
大小:165.7MB语言:其他语言 类别:服务器类系统:Win8/Win7/Vista/WinXP/Win10/

标签:
xampp-建网站集成化程序包专业用于基本建设当地电脑上的php软件环境,用于检测php网站编码,这个xampp最新版包含了最新版的Apache MySQL PHP PERL集成化安装包。
适用多语言表达:英语、简体中文版、繁体版、韩语、俄语、日文等。
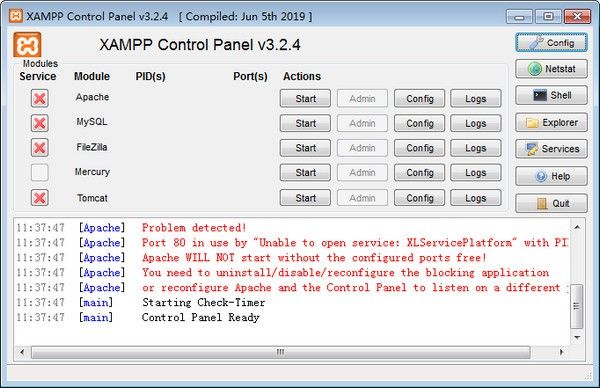
【操作方法】
#160; #160;怎样安装XAMPP?
#160;#160;#160;#160;#160;#160;1、在本网站免费下载最新版本的XAMPP安装包,双击鼠标运作。
#160;#160;#160;#160;#160;#160;2、#160;当发生“Bitnami”安装页面以后,假如你的电脑上中安装有电脑杀毒软件,它会弹出来一个了解框,告之“电脑杀毒软件很有可能会拖慢安装程序流程的弹出框”,无需管它,立即点击“Yes按钮”明确再次安装。
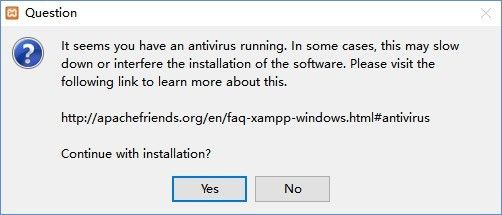
#160;#160;#160;#160;#160;#160;随后,安装程序流程又会弹出来一个警示框,告之“开机启动管理员账户操纵作用时,会危害XAMPP的一些作用(由管理权限难题造成),因而不必将其安装到C:Program Files (x86)文件目录下”,记牢这一规定后,立即点击“OK按钮”关掉警示框,执行安装;
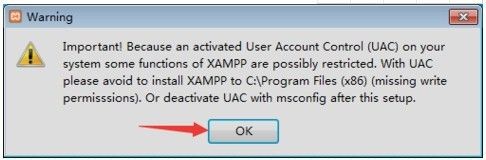
#160;#160;#160;#160;#160;#160;3、在发生的“XAMPP安装热烈欢迎页面”中,立即点击“Next按钮”进到下一步

#160;#160;#160;#160;#160;#160;4、在弹出来的“挑选部件对话框”中,启用左边目录中的部件(所有安装),随后点击“Next按钮”进到下一步;
#160;#160;#160;#160;#160;#160;5、在发生的“Bitnami详细介绍对话框”中,除掉“Learn more about Bitnami for XAMPP”后边的勾(我对自动跳转到他们的首页没什么兴趣),随后点击“Next按钮”进到下一步;
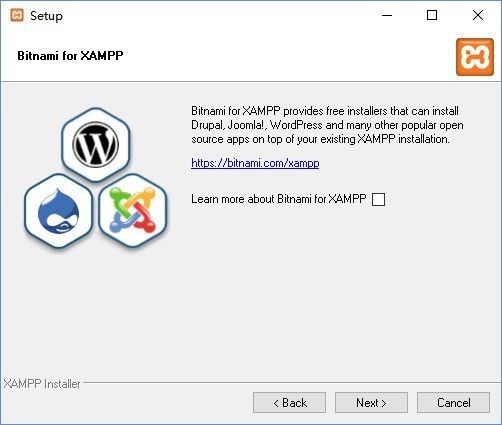
#160;#160;#160;#160;#160;#160;6、舒心等候XAMPP安装
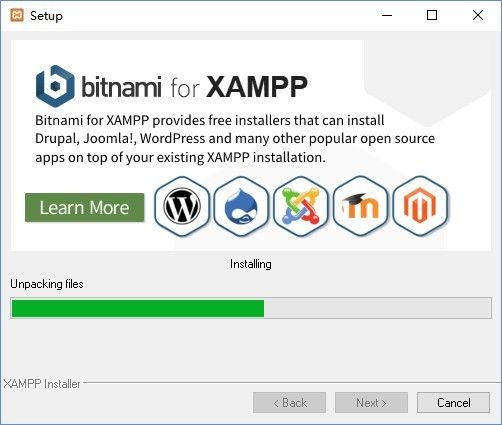
#160;#160;#160;#160;#160;#160;7、当XAMPP安装结束后,假如打开了Windows服务器防火墙,此时会发生“Windows安全警报”,启用“专用型互联网”和“公共互联网”前的勾并点击“容许浏览按钮”,容许“Apache HTTP Server”在这里二种互联网上通讯;
#160;#160;#160;#160;#160;#160;8、在弹出来的“进行安装对话框”中,启用“Do you want to start the Control Panel Now?”前的勾(容许安装结束后开启XAMPP的操作面板),随后点击“Finish按钮”进行安装;
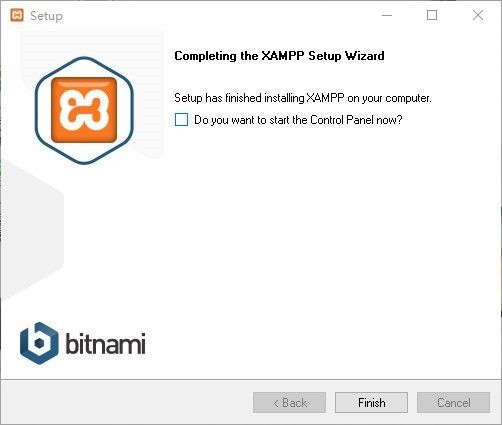
#160;#160;#160;#160;#160;#160;9、在弹出来的“语言选择对话框”中,挑选美国国旗,随后点击“Save按钮”,表明选用默认设置的美式英语重当页面语言表达;
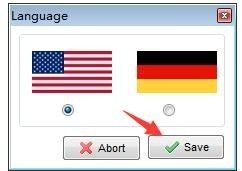
#160;#160;#160;#160;#160;#160;xampp运行服务项目
#160;#160;#160;#160;#160;#160;1、在发生的“XAMPP操作面板对话框”中Service一列的单选框略有不同,“X”表明相对应部件都还没设成Windows系统服务项目;“空缺”表明沒有安装该部件;除此之外也有“√”,表明该部件早已安装变成Windows系统服务项目,能够start。
#160;#160;#160;#160;#160;#160;2、在发生的“XAMPP操作面板对话框”中,点击“Apache”同行业的“Config按钮”,随后挑选“Apache (httpd.conf)”,开启http的环境变量;
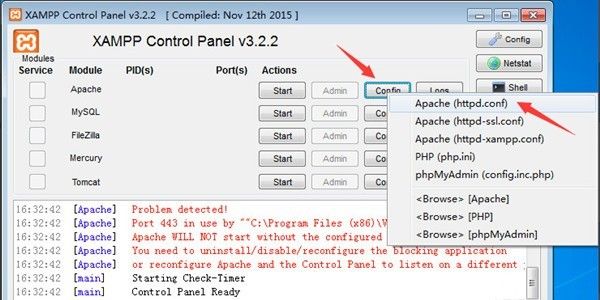
#160;#160;#160;#160;#160;#160;3、在开启的“httpd.conf文档”中,寻找“Listen”后,将其右侧的端口号改成“8000”(默认设置的80端口并不安全,8005,8009,8080端口号会被Tomcat占有)。保存修改后,关掉该文件;
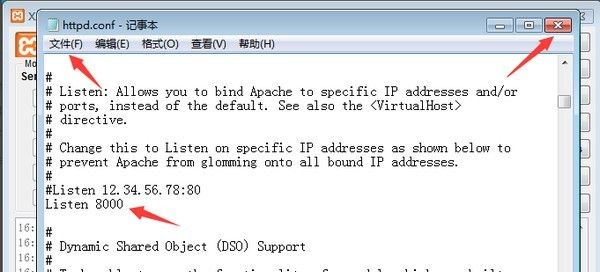
#160;#160;#160;#160;#160;#160;4、回到“XAMPP操作面板对话框”中,再次点击“MySQL”右边的“Config按钮”,随后挑选弹出来菜单栏中的“my.ini”,开启MySQL的环境变量;
#160;#160;#160;#160;#160;#160;5、在开启的“my.ini文件”中,寻找“[client]”后,能够设定手机客户端联接MySQL的登陆密码和端口号。设定并储存后,能够立即关掉该文件;
#160;#160;#160;#160;#160;#160;6、再次回到“XAMPP控制面板对话框”,点击右边的“Config按钮”,开启“操作面板配备对话框”;
#160;#160;#160;#160;#160;#160;7、在弹出来的“控制面板配备对话框”中,启用“Autostart of modules”下的全部控制模块,那样每一次操作面板运作时,都是会自动启动这种已启用的控制模块。设定结束后,点击“Save按钮”储存设定;
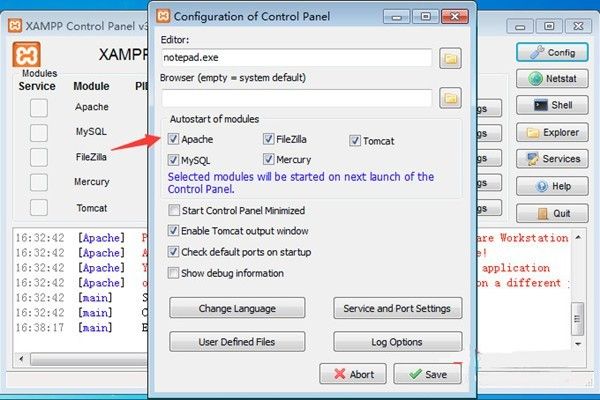
#160;#160;#160;#160;#160;#160;8、设定完自动启动控制模块以后,Windows服务器防火墙会持续弹出来4个弹出框,启用每一个弹出框中的“专用型互联网”和“公共网络”并点击“容许浏览按钮”容许浏览;
#160;#160;#160;#160;#160;#160;9、浏览器打开键入“http://127.0.0.1:8000”并回车键。假如看到XAMPP的热烈欢迎页,表明Apache工作中一切正常。Enjoy!
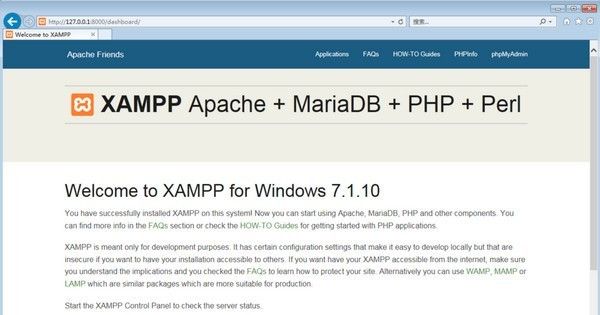
加载全部内容

MotionPro73.94MB21人在玩软件之家软件站为您提供MotionPro 1.2.7官方版安卓版,手机版下载,MotionPro 1.2.7官方版apk免费下载安装到手机.同时支持便捷的电脑端一键安装功能!
下载
护卫神.安全审计系统2.3MB14人在玩软件之家软件站为您提供护卫神.安全审计系统 V3.5.0安卓版,手机版下载,护卫神.安全审计系统 V3.5.0apk免费下载安装到手机.同时支持便捷的电脑端一键安装功能!
下载
IIS自动安装程序11.4MB13人在玩软件之家软件站为您提供IIS自动安装程序 V5.1安卓版,手机版下载,IIS自动安装程序 V5.1apk免费下载安装到手机.同时支持便捷的电脑端一键安装功能!
下载
AnyRouter(软网关)23MB13人在玩软件之家软件站为您提供AnyRouter(软网关) V2.85安卓版,手机版下载,AnyRouter(软网关) V2.85apk免费下载安装到手机.同时支持便捷的电脑端一键安装功能!
下载
WampServer44.7MB13人在玩软件之家软件站为您提供WampServer V10.2.44.0 官方版 64位安卓版,手机版下载,WampServer V10.2.44.0 官方版 64位apk免费下载安装到手机.同时支持便捷的电脑端一键安装功能!
下载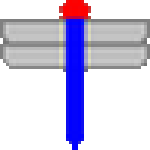
Resin最新版25.8MB12人在玩软件之家软件站为您提供Resin最新版 安卓版,手机版下载,Resin最新版 apk免费下载安装到手机.同时支持便捷的电脑端一键安装功能!
下载
护卫神Apache建站大师144.3MB10人在玩软件之家软件站为您提供护卫神Apache建站大师 安卓版,手机版下载,护卫神Apache建站大师 apk免费下载安装到手机.同时支持便捷的电脑端一键安装功能!
下载
服务器安全狗33.3M9人在玩本期小编给大家推荐的软件服务器安全狗是一款集服务器安全防护和安全管理为一体的综合性服务器工具。作为国内首款支持Windows全系列操作系统(Windows2003/Windows2008 32位 64位)的基于内核级的服务器安全防护软件,服务器安全狗采用NDIS中间层驱动模式,实现从驱动层直接屏蔽攻击,将针对服务器的攻击带来的损失降低到最小,最大程度地保护用户服务器的安全。下面小编就给大家详细介绍一下,感兴趣的话就赶快下载吧~
下载
hMailServer3.87MB8人在玩软件之家软件站为您提供hMailServer 5.6.4 Build 2283安卓版,手机版下载,hMailServer 5.6.4 Build 2283apk免费下载安装到手机.同时支持便捷的电脑端一键安装功能!
下载
mdaemon530MB6人在玩软件之家软件站为您提供mdaemon 18.5.2 官方中文版安卓版,手机版下载,mdaemon 18.5.2 官方中文版apk免费下载安装到手机.同时支持便捷的电脑端一键安装功能!
下载