
-
VMware Player workstation 12(附密钥和安装教程)
大小:395.5MB语言:简体中文 类别:系统其它系统:WinAll/

标签:
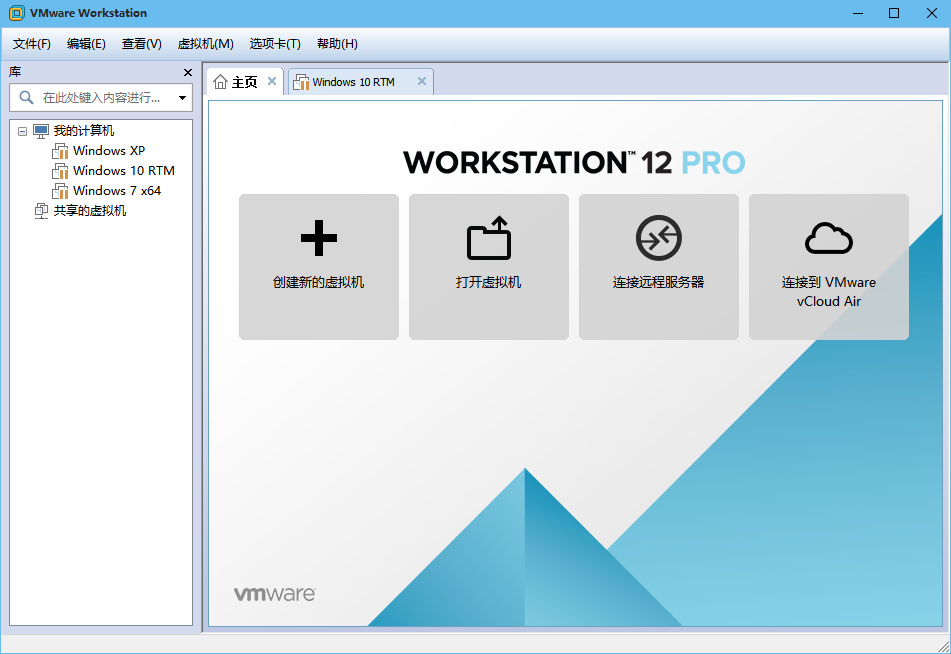
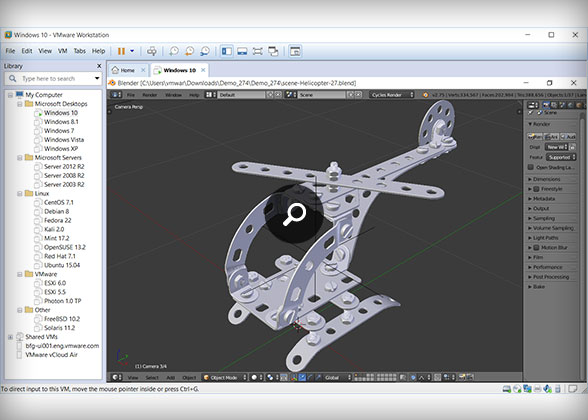

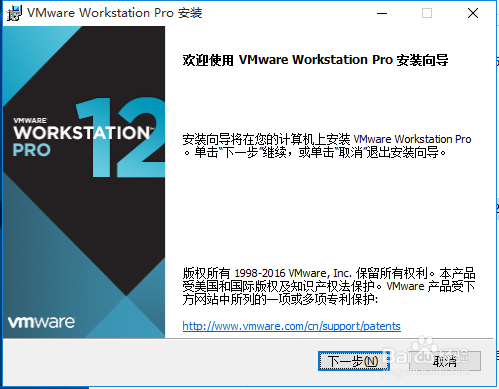
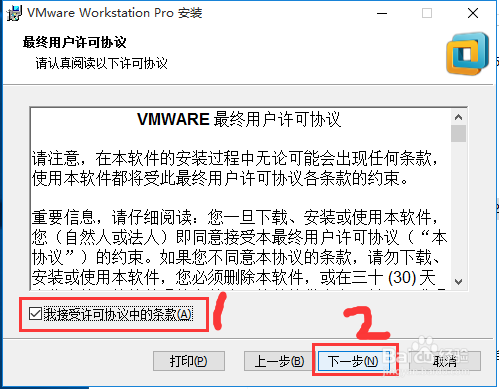
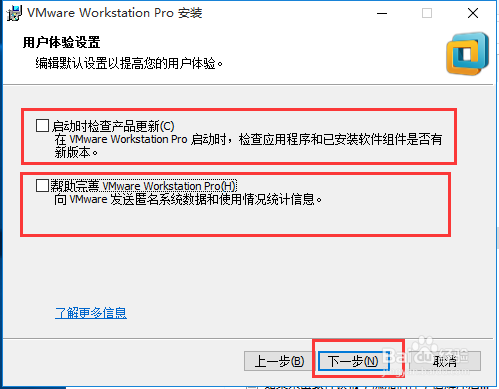
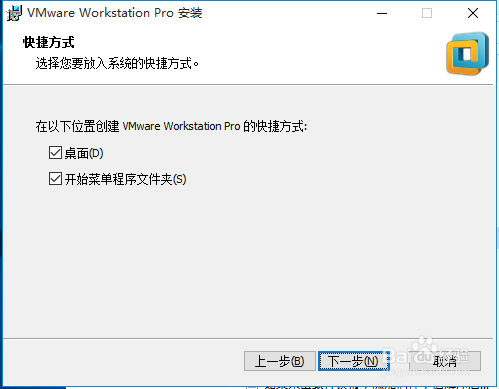
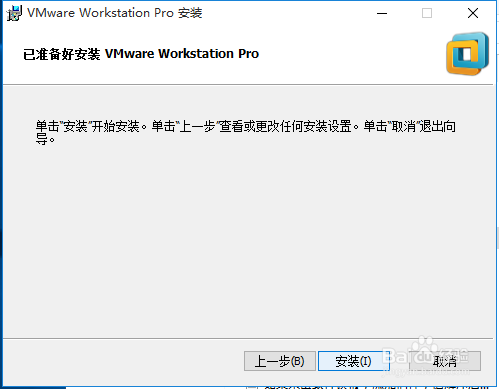
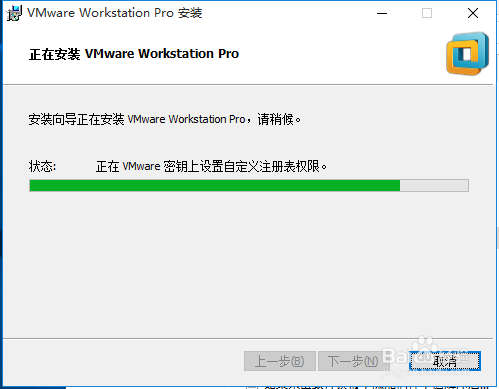
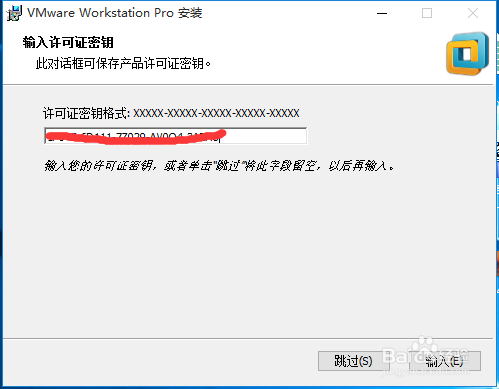
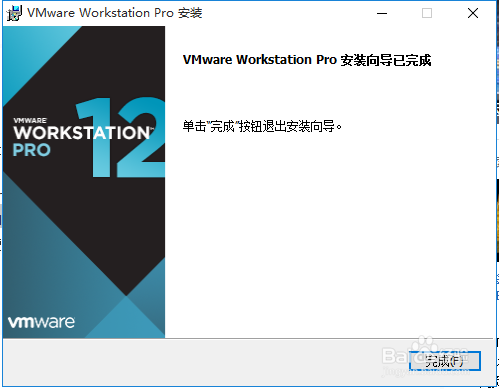
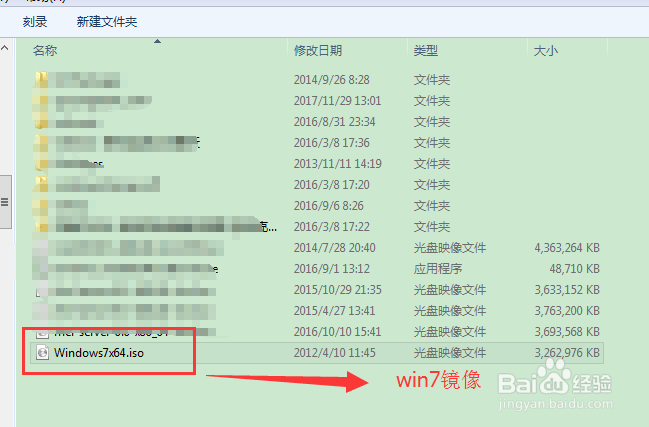
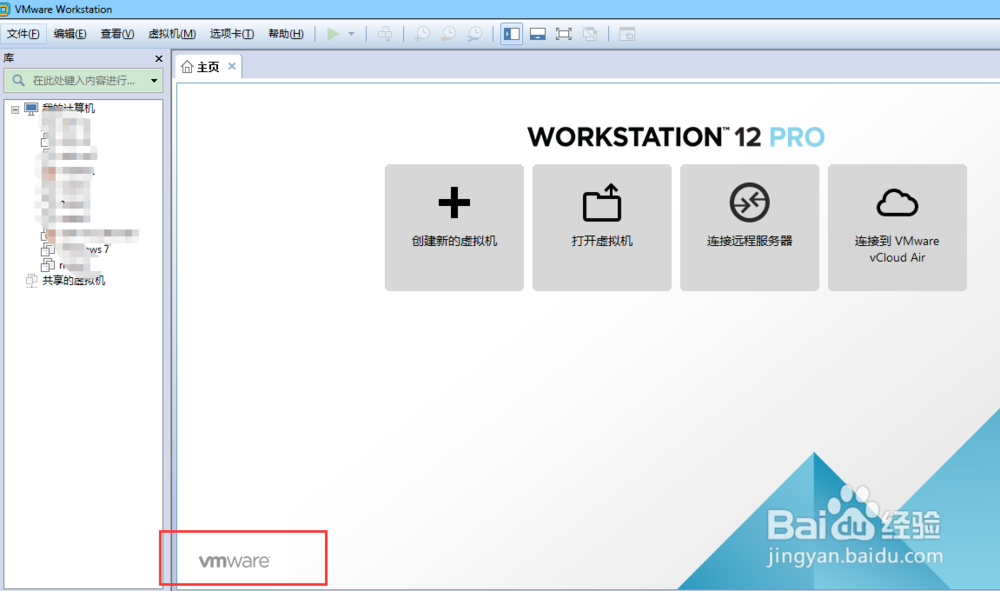
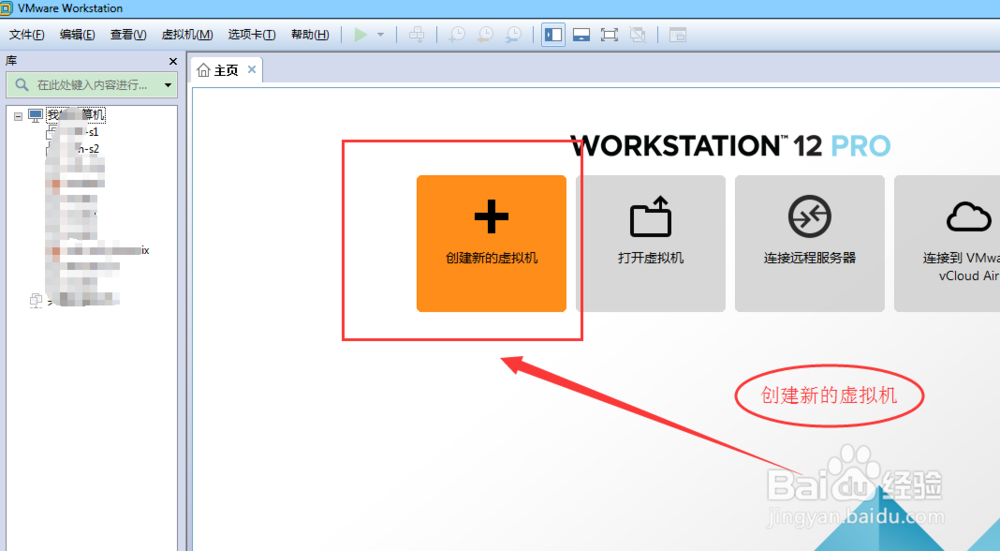
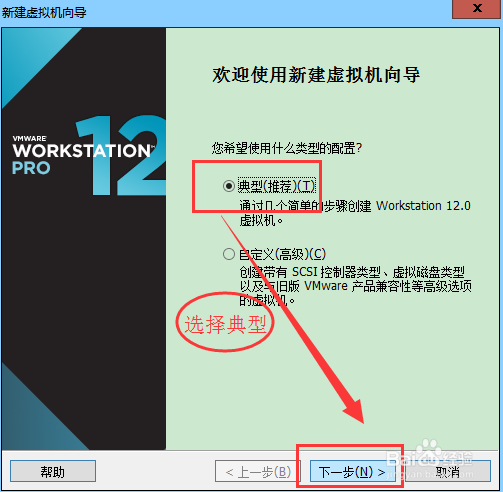
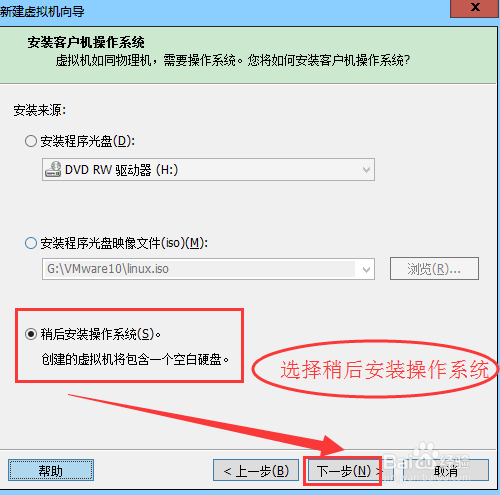
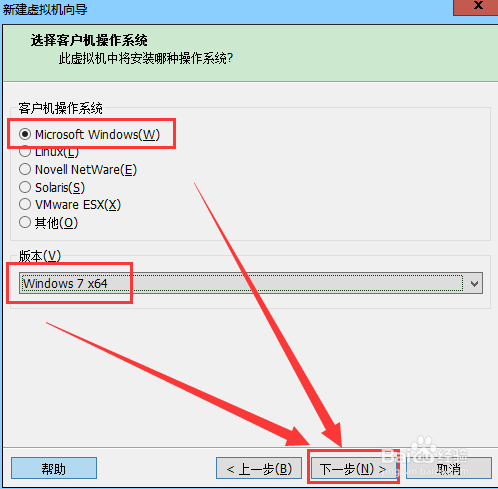
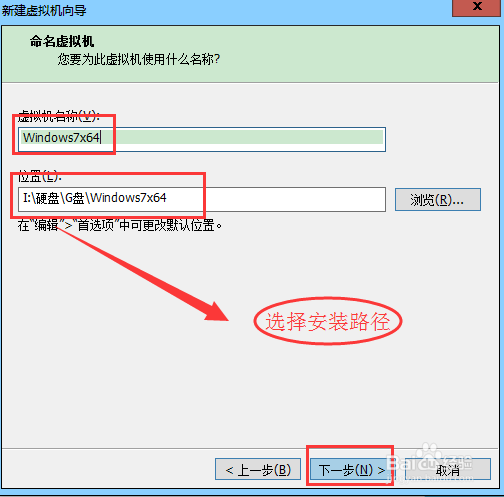
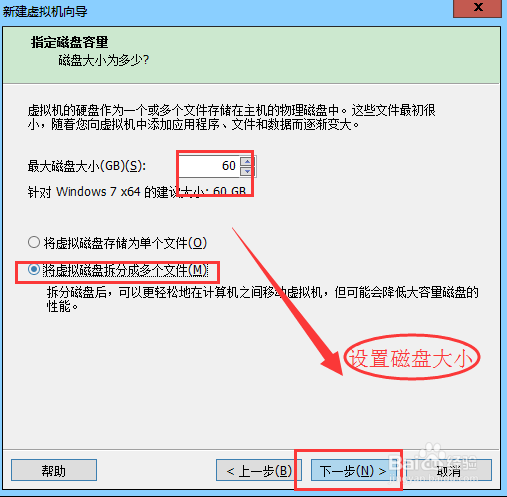
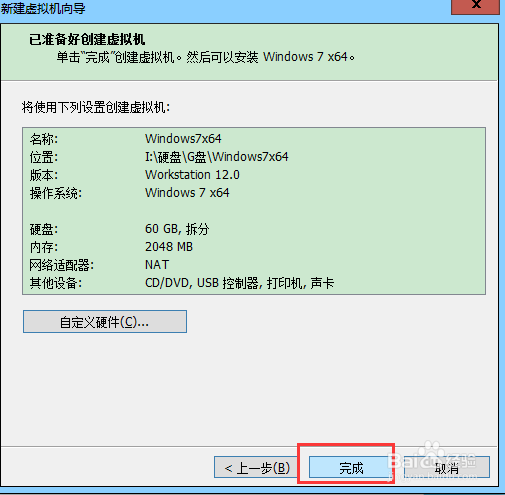
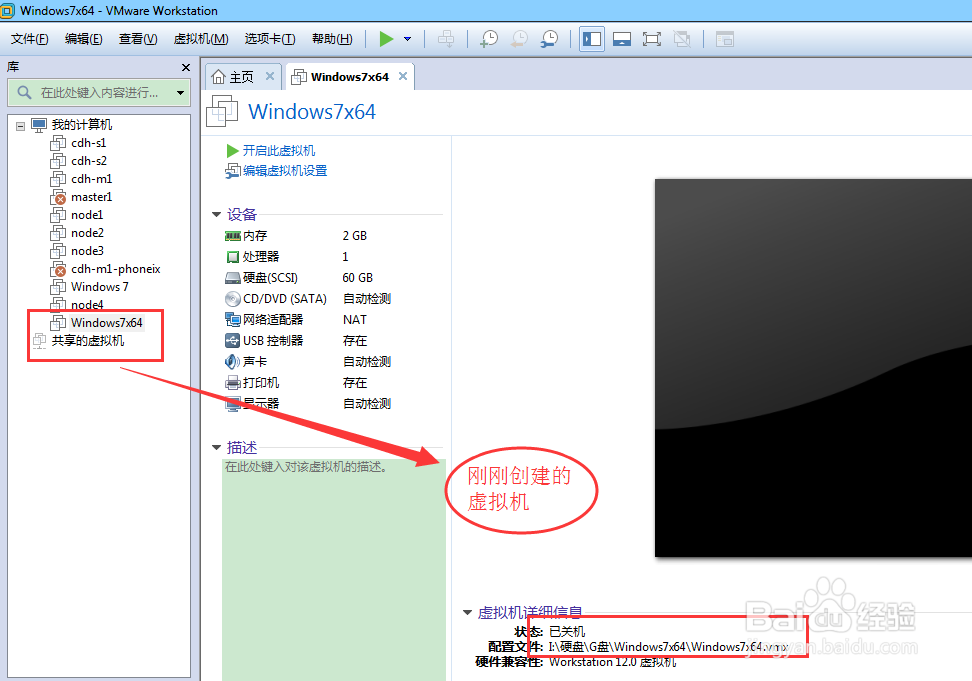
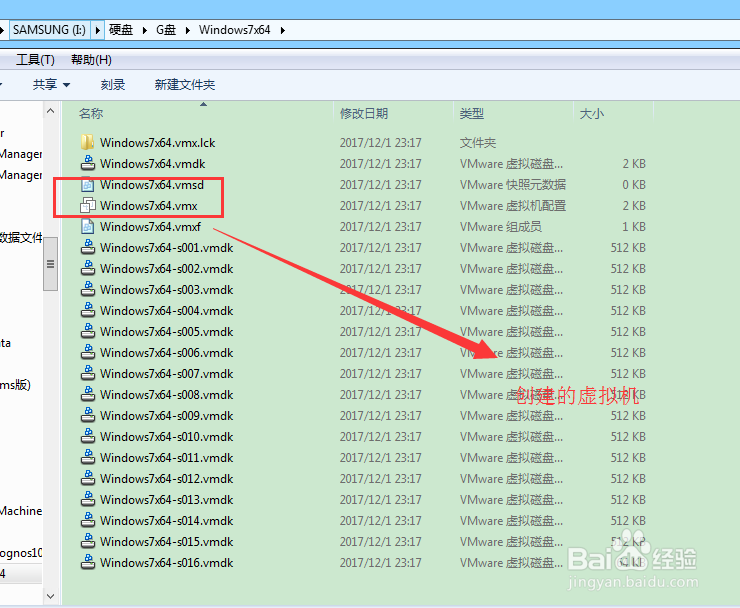
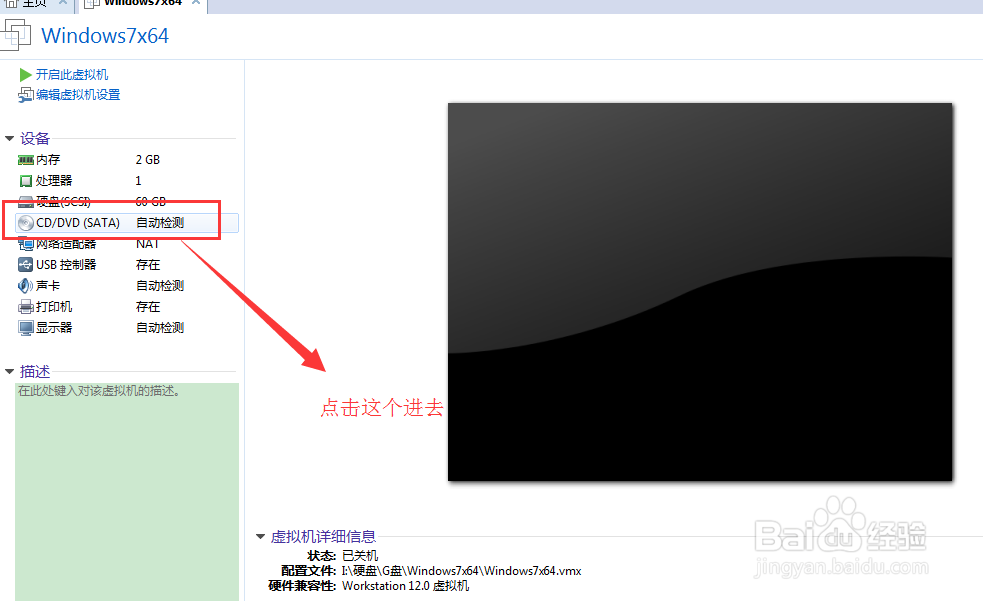
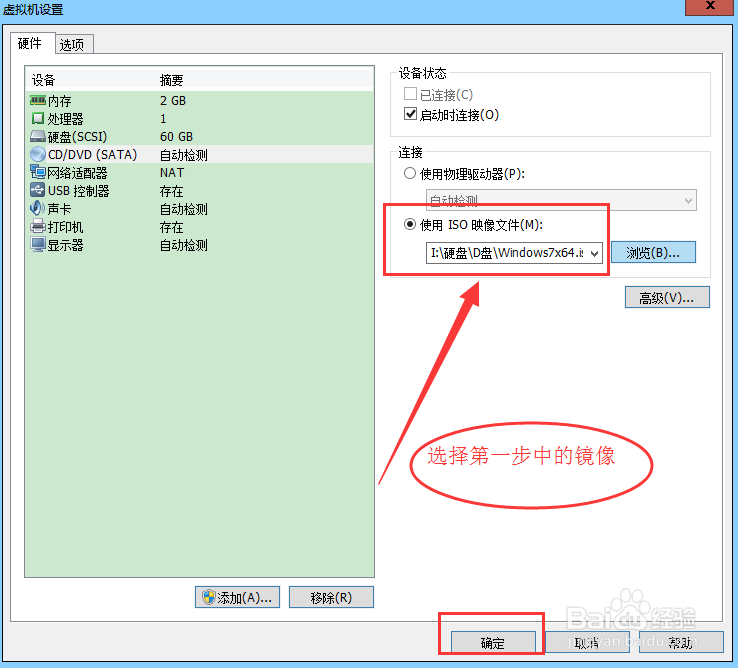
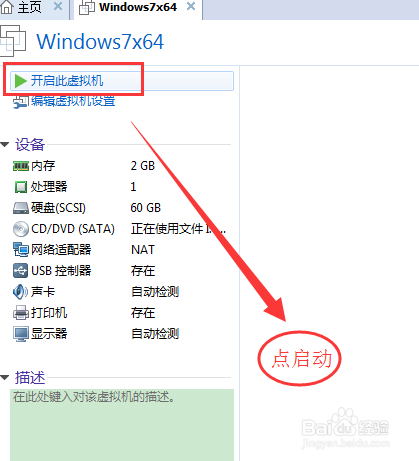
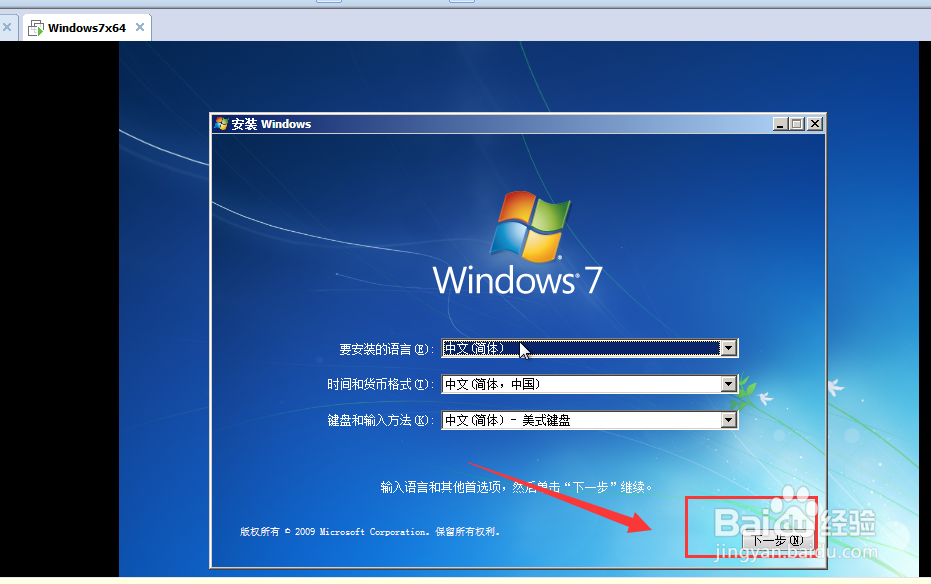
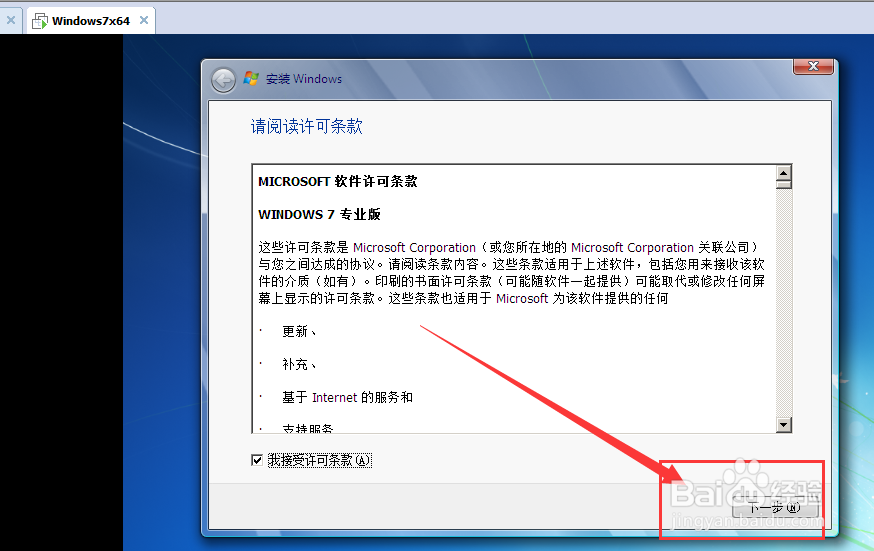
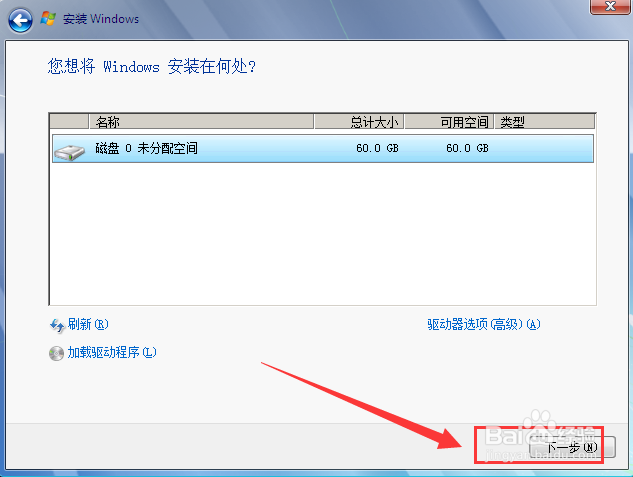
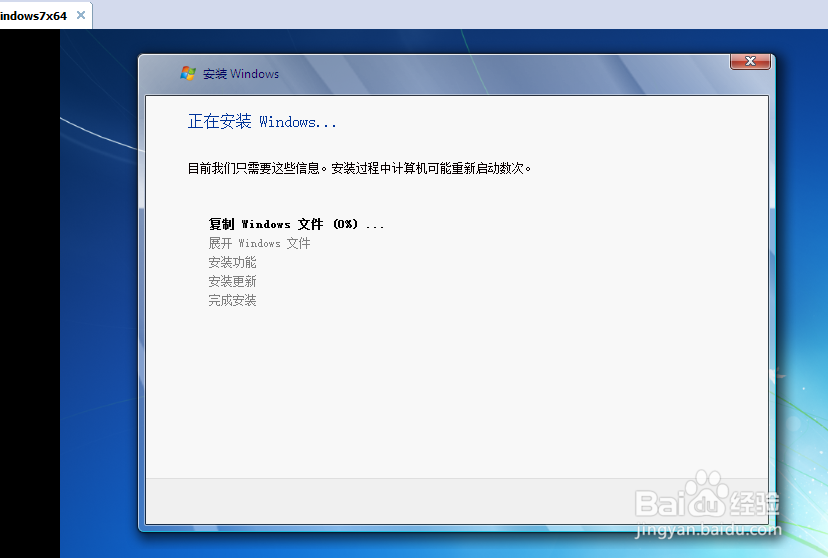
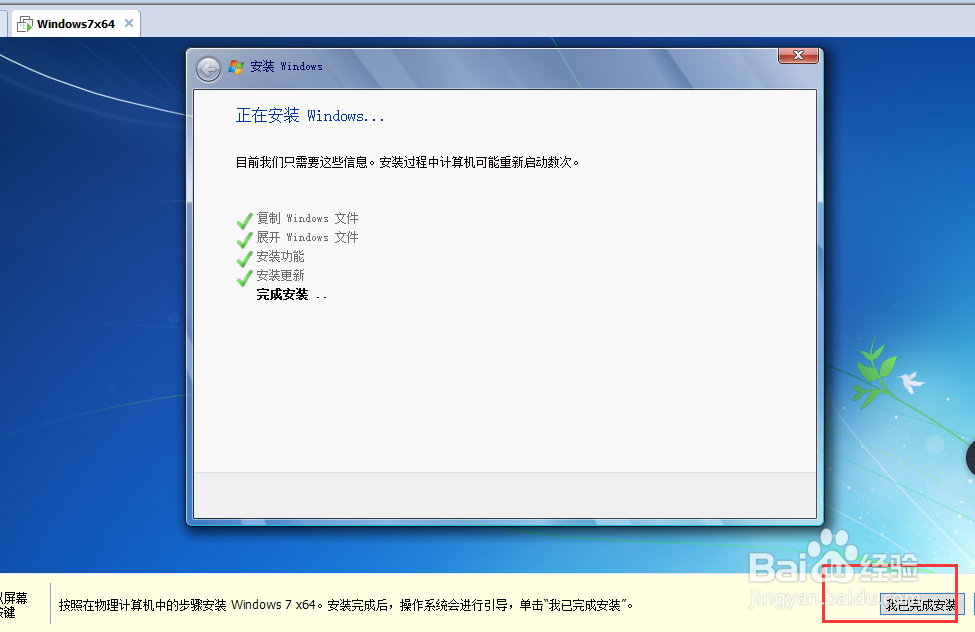

加载全部内容

百度网盘提取码破解软件11MB547人在玩软件之家软件站为您提供百度网盘提取码破解软件 安卓版,手机版下载,百度网盘提取码破解软件 apk免费下载安装到手机.同时支持便捷的电脑端一键安装功能!
下载
楼月wxid添加微信好友软件805KB457人在玩软件之家软件站为您提供楼月wxid添加微信好友软件 v2.17安卓版,手机版下载,楼月wxid添加微信好友软件 v2.17apk免费下载安装到手机.同时支持便捷的电脑端一键安装功能!
下载
windows8.1激活工具(KMSpico)4.1MB310人在玩软件之家软件站为您提供windows8.1激活工具(KMSpico) 安卓版,手机版下载,windows8.1激活工具(KMSpico) apk免费下载安装到手机.同时支持便捷的电脑端一键安装功能!
下载
小天才电话手表刷机包128.85MB269人在玩软件之家软件站为您提供小天才电话手表刷机包 v2022安卓版,手机版下载,小天才电话手表刷机包 v2022apk免费下载安装到手机.同时支持便捷的电脑端一键安装功能!
下载
飞鸽客服工作台多开器12.2M115人在玩飞鸽客服工作台多开器,飞鸽客服工作台多开器是一款专为飞鸽客服工作台打造的多开软件,可以帮助用户同时打开多个飞鸽客服工作台,支持订单管理、售后转接等多种服务功能,需要的朋友快来下载吧,您可以免费下载。
下载
solidworks管道库国标模型4.23MB111人在玩软件之家软件站为您提供solidworks管道库国标模型 v1.0安卓版,手机版下载,solidworks管道库国标模型 v1.0apk免费下载安装到手机.同时支持便捷的电脑端一键安装功能!
下载
暴风激活工具win10版1.6MB86人在玩软件之家软件站为您提供暴风激活工具win10版 安卓版,手机版下载,暴风激活工具win10版 apk免费下载安装到手机.同时支持便捷的电脑端一键安装功能!
下载
职教云网课学习助手9.7MB63人在玩软件之家软件站为您提供职教云网课学习助手 v2.02安卓版,手机版下载,职教云网课学习助手 v2.02apk免费下载安装到手机.同时支持便捷的电脑端一键安装功能!
下载
Enscape一键布置灯光插件16.84MB62人在玩软件之家软件站为您提供Enscape一键布置灯光插件 v2.4.0安卓版,手机版下载,Enscape一键布置灯光插件 v2.4.0apk免费下载安装到手机.同时支持便捷的电脑端一键安装功能!
下载
胖爪装机大师 v1.0.1官方版12.4M58人在玩胖爪装机大师,胖爪装机大师是一款功能强大,专业实用的优秀电脑装机软件,软件提供安全便捷的装机功能,并且为用户提供了U盘模式、ISO模式和本地模式,软件操作简单,电脑小白也可以轻松操作使用,您可以免费下载。
下载